Создавайте резервные копии вручную и по расписанию с помощью FBackup
FBackup утилита резервного копирования для Windows, которая может создавать резервные копии файлов и папок и управлять ими Резервные копии могут быть отсортированы в локальных, съемных или удаленных местах. Это позволяет защитить ваши данные путем планирования задач и защиты паролем ваших резервных копий. Данные могут храниться в оригинальном виде или в сжатых архивах для экономии места на диске. Доступны фильтры для исключения временных данных из ваших резервных копий и запуска предопределенных задач резервного копирования, таких как Мои документы, Мои фотографии, Outlook Express и т.п. Читайте дальше, чтобы узнать больше о FBackup.
Основной интерфейс имеет NПросмотр, Копирование, Свойства, Удалить, Резервное копирование, Восстановление, Отмена а также обновление кнопки сверху. Задания резервного копирования отображаются слева, а сведения о резервном копировании отображаются в правой части интерфейса.
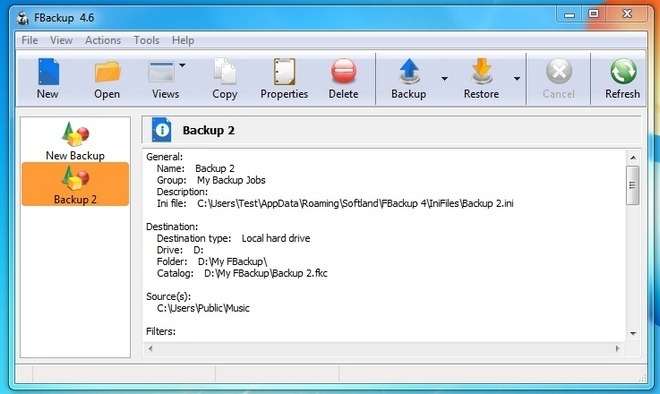
Чтобы начать делать резервные копии, нажмите новый включить мастер, который проведет вас через процесс резервного копирования. На первом этапе введите
Имя резервной копии и выберите место сохранения резервной копии. Когда все настроено, нажмите следующий.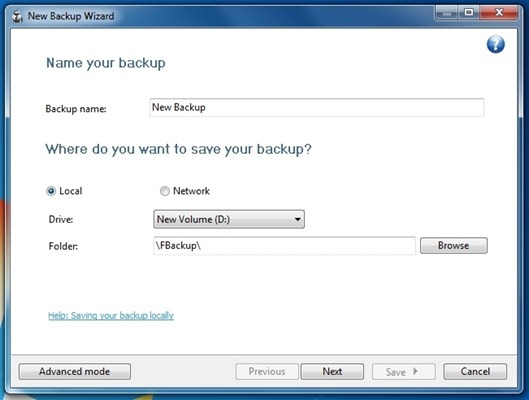
Затем выберите папки, которые вы хотите сделать резервную копию. щелчок Добавить папку чтобы добавить папки в список резервных копий и нажмите Добавить файлы добавить файлы в список. Чтобы исключить и включить временные файлы Интернета, выберите исключать или Включают от Тип выпадающее меню в правом нижнем углу.
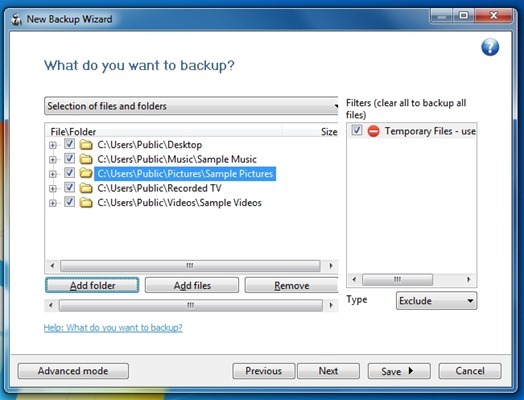
Вы можете выбрать папки вручную или выбрать предварительно заданную задачу резервного копирования в раскрывающемся меню вверху. Задачи резервного копирования по умолчанию включают Конфигурации FBackup, Мои документы, Мои рисунки, Outlook Express а также Почта Windows. щелчок следующий когда все настроено.
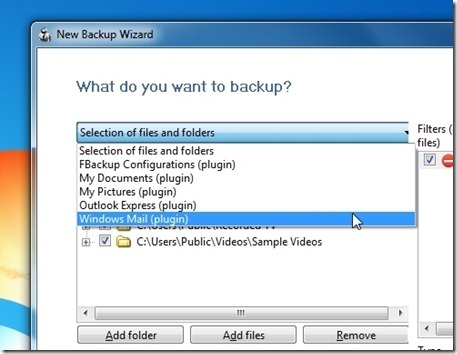
На следующем шаге выберите тип резервной копии из Сделать полный или Зеркало. выбирающий Зеркало сохранит файлы и папки в их первоначальном виде Сделать полный сожмет резервную копию в ZIP-архив. выбирать да и введите пароль для шифрования вашей резервной копии. щелчок следующий когда сделано.
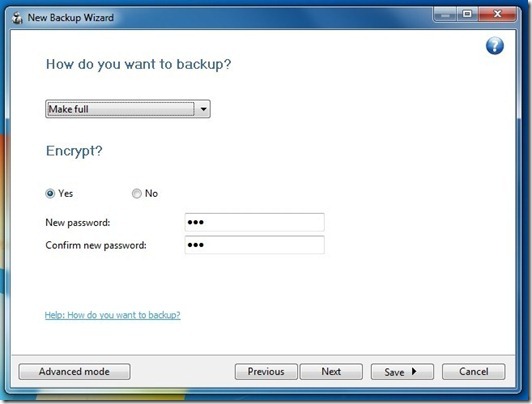
Теперь укажите параметры для планирования резервного копирования. Настройка Как часто?, Какой день?, Какой час?, Пользователь а также Пароль, щелчок Сохранить и выберите Сохранить и запустить начать процесс резервного копирования.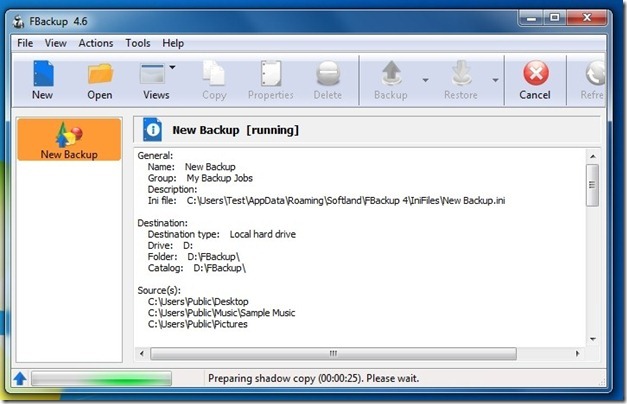
Детали процесса резервного копирования показаны в правой части приложения. Вы можете создать и сохранить несколько задач резервного копирования таким же образом. Мы рассмотрели только базовый метод создания резервной копии, но в этом приложении гораздо больше параметров, которые не включены в этот обзор. FBackup работает как на 32-битных, так и на 64-битных версиях всех Windows.
Скачать FBackup
Поиск
Недавние Посты
Предотвратить восстановление или восстановление удаленных файлов в Windows
В прошлом мы рассматривали множество советов по восстановлению удал...
Найти и изменить текст в нескольких файлах с многофайловым поиском и заменой
Замена текста в одном файле легко; Вы просто открываете файл, наход...
Start8 Добавляет меню «Пуск» в Windows 8
Некоторое время назад, Аатиф объяснил почему Microsoft приняла смел...



