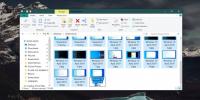Как заблокировать обновления графического драйвера в Windows 10
Обновления Windows 10 часто вызывают ошибки, но это проблема, которая обычно резервируется для крупных обновлений функций. Тем не менее, в рамках своих регулярных обновлений Windows 10 также загружает и устанавливает обновления драйверов.
Часто графический драйвер обновляется, и новая версия может не работать должным образом. Это в основном универсальные драйверы, и если вы точно знаете, что новый не будет работать для вас, вам необходимо заблокировать обновления графических драйверов в Windows 10.
Блокировать обновления графического драйвера
Мы должны предупредить вас, что обновления драйверов или обновления любого рода должны блокироваться, только если они делают вашу систему нестабильной.
Чтобы заблокировать обновления графического драйвера, вы можете обратиться к сторонним приложениям, созданным для блокировка обновлений в Windows 10 Однако лучше и безопаснее использоватьего инструмент устранения неполадок от Microsoft. Он построен специально для блокировки обновлений.
Первое, что вам нужно сделать, это удалить проблемный графический драйвер. Чтобы удалить драйвер, откройте Диспетчер устройств и раскройте Адаптеры дисплея. Щелкните правой кнопкой мыши видеокарту, которая была обновлена, и выберите «Свойства» в контекстном меню. В окне «Свойства» перейдите на вкладку «Драйвер» и выберите параметр отката.

Как только вы это сделаете, Windows 10 попытается установить драйвер снова. Это когда вы запускаете инструмент устранения неполадок.
Нажмите кнопку «Далее» на начальном экране и выберите «Скрыть обновления». Инструмент будет искать и перечислять все доступные обновления. Выберите те, которые вы хотите скрыть, и нажмите Далее.

Скрытие обновлений предотвратит загрузку Windows 10 и последующую установку. Если вам когда-нибудь понадобится отобразить обновления, запустите этот же инструмент еще раз, но выберите параметр Показать скрытые обновления. Из списка скрытых обновлений вы можете выбрать, какие обновления показывать.
Поскольку речь идет о вашем графическом драйвере, возможно, было бы неплохо проверить, установлено ли на вашей системе приложение от вашего производителя графических процессоров. И у Nvidia, и у AMD есть специальные приложения, которые могут загружать и устанавливать драйверы. Возможно, что эти приложения обновляют драйвер, а не Windows 10. Если утилите устранения неполадок не удается найти драйверы графической подсистемы после ее отката, проверьте разрешения, которые есть в приложении для вашего графического процессора. Если автообновления включены, отключите их.
И наконец, если ваш графический процессор стал вызывать проблемы после серьезного обновления Windows 10, проверьте форумы и другие онлайн справочные порталы, особенно любые форумы, размещенные производителем вашего графического процессора для известных ошибок, и доступные решения.
Поиск
Недавние Посты
Защитите вашу конфиденциальность, удалив ненужную из системы Windows
Square Privacy Cleaner утилита для очистки и защиты конфиденциально...
EraserDrop: File Shredder с иконкой на рабочем столе для перетаскивания
Стирание файлов и папок с помощью функции удаления только отправляе...
Как переименовать файлы в имя родительской папки в Windows 10
Хранение файлов организовано не легко. Вы должны заставить себя при...