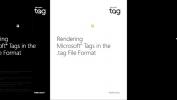Как установить Windows 8 на VirtualBox
Итак, вы скачали Windows 8 и теперь хотите попробовать это на VirtualBox, но постоянно получаете ошибки? Ты не одинок. Установить Windows 8 на VirtualBox сложно, но не так сложно, как только вы познакомитесь с основами. В этом руководстве мы расскажем о пошаговой процедуре установки Windows 8 на VirtualBox 4.1.2 (последняя версия). Опытные пользователи могут пропустить первые несколько шагов и перейти непосредственно к настройкам.

Это руководство является частью нашего подробного обзора новых функций и улучшений Windows 8.
- Как установить Windows 8 на VirtualBox (сейчас просматриваете)
- Что нового в рабочем столе Windows 8, поиск и меню «Пуск»
- Полное руководство по Windows 8 Explorer, новые инструменты и параметры ленты
- Полное руководство по диспетчеру задач Windows 8, новым функциям и параметрам
- Настройки ПК с Windows 8 [Полное руководство]
- Как обновить или перезагрузить компьютер с Windows 8 [Полное руководство]
- Все о Windows 8 FileName Столкновения и диалоговое окно Копировать / Переместить
- Полное руководство по Windows 8 Startup Menu
- Синхронизация пользовательских настроек Windows 8 между ПК и планшетами через Windows Live ID
- Краткий обзор экрана блокировки Windows
- Полное руководство по архивации истории файлов Windows 8
Важная заметка: Прежде чем мы начнем, убедитесь, что ваш процессор поддерживает технологию виртуализации и включен. Windows 8 не будет работать, если ваш процессор не поддерживает технологию виртуализации. Большинство процессоров поддерживают технологию виртуализации, но эта опция не включена по умолчанию. Вы можете включить опцию технологии виртуализации из BIOS. Теперь давайте начнем!
Сначала возьмите VirtualBox (ссылка приведена внизу поста) и установите его. Вы получите несколько всплывающих окон с разрешениями Oracle, где вам нужно нажать кнопку Разрешить. После установки запустите VirtualBox и нажмите «Создать». Откроется мастер создания новой виртуальной машины, нажмите кнопку «Далее».

Введите имя виртуальной машины, мы назвали ее Windows 8, выберите Microsoft Windows в качестве операционной системы и выберите Windows 7 в качестве версии. Важная заметка: Даже если вы используете VirtualBox на Windows 7 x64, вам все равно придется выбрать Windows 7 из версии. Не продолжайте, если выбрана Windows 7 (64-разрядная версия), иначе VirtualBox потерпит крах. Когда закончите, нажмите Далее.
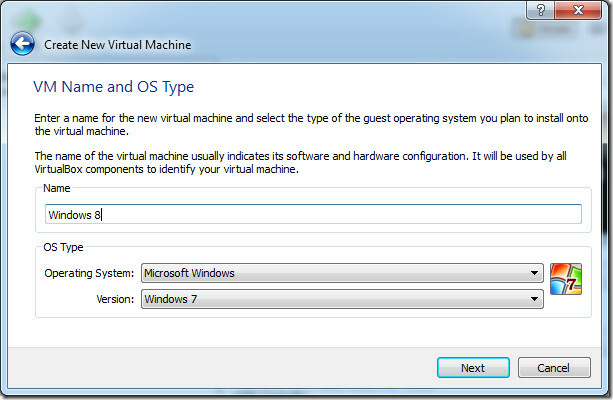
Мы рекомендуем выделять как минимум 1 ГБ памяти при установке 32-разрядной версии Windows 8 и не менее 3 ГБ памяти при установке 64-разрядной версии Windows 8. Я выделил почти 4 ГБ оперативной памяти, как вы можете видеть на скриншоте ниже. Когда закончите, нажмите Далее.
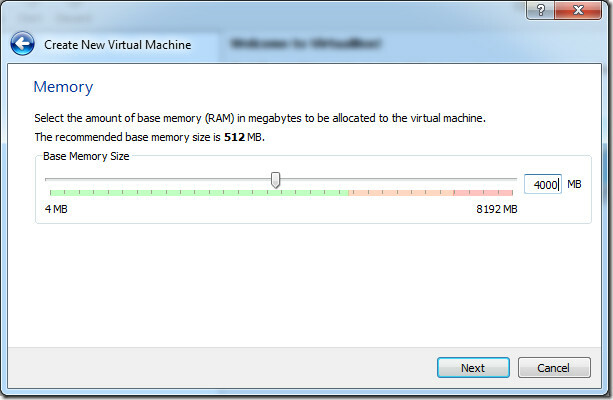
VirtualBox предоставляет возможность либо создать новый жесткий диск, либо использовать существующий жесткий диск в качестве загрузочного диска. По умолчанию установлено «Создать новый жесткий диск». Оставьте все как есть и нажмите «Далее».
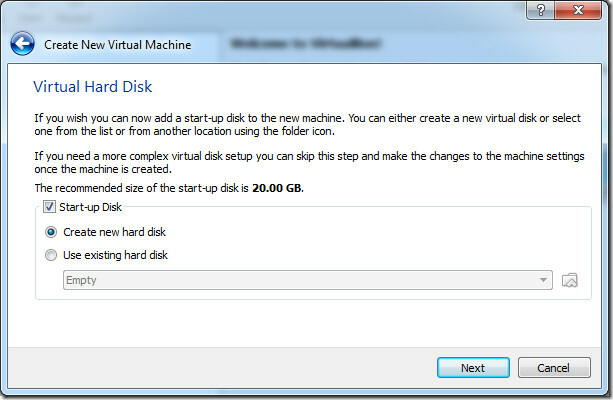
На этом шаге убедитесь, что выбран VDI. VDI обозначает образ диска VirtualBox. Нажмите кнопку "Далее.
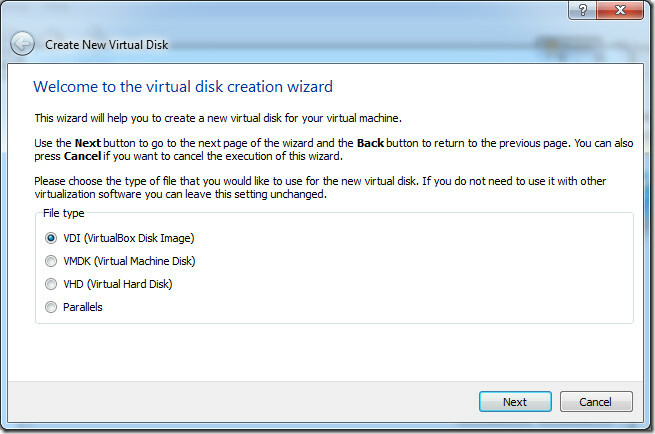
На этом шаге выберите «Фиксированный размер» или «Динамически распределяемый» в зависимости от ваших потребностей, чтобы он не занимал больше виртуального диска, выделенного пользователем. Мы выбрали фиксированный размер, но большинство пользователей предпочитают динамически размещать.
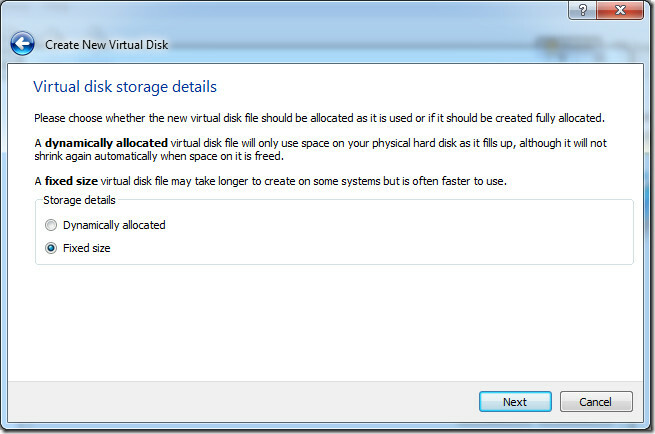
По умолчанию VirtualBox выделяет 20 ГБ на жестком диске для новой машины. Вы можете увеличить или уменьшить эту сумму. Мы настоятельно рекомендуем не выделять менее 20 ГБ. Когда закончите, нажмите Далее.

На последнем шаге вам будет предоставлен краткий обзор выбранных вами настроек. Нажмите Создать, чтобы начать создание файла виртуального диска.

Создание виртуального дискового пространства займет от 5 минут до 30 минут, то есть модуль хранения с фиксированным носителем. Обратите внимание, что это может занять более 30 минут, если вы выделите более 20 ГБ на жестком диске для новой машины.
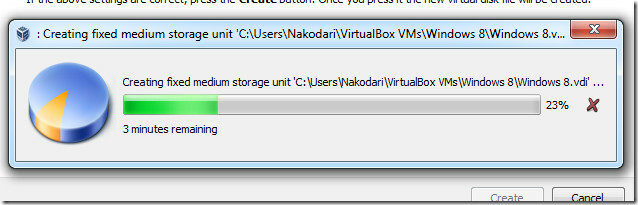
После завершения процесса на последнем шаге нажмите «Создать», и вы попадете в основной интерфейс, где будет готова виртуальная машина.

Теперь перейдите в «Настройки», нажмите «Система» на левой боковой панели и убедитесь, что Включить IO APIC проверено во вкладке Материнская плата. Вы можете снять галочку Включить абсолютное указательное устройство так как он не используется большинством пользователей.

Когда закончите, перейдите на вкладку Процессор и убедитесь, что Включить PAE / NX проверено.

Наконец, перейдите на вкладку Ускорение и убедитесь, что оба Включить VT-x / AMD-V а также Включить вложенный пейджинг проверены.
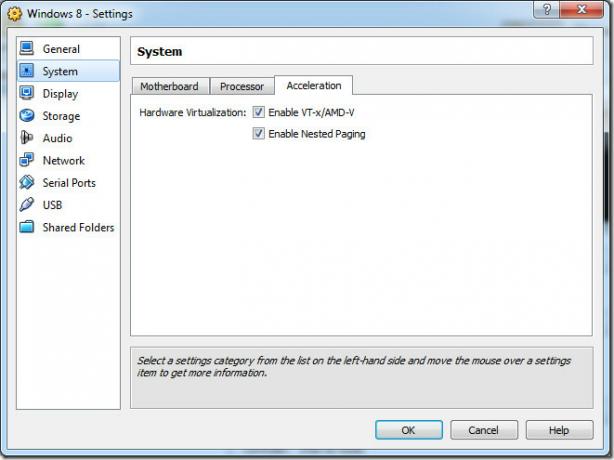
Проверка всех этих настроек важна, иначе Windows 8 не будет установлена на VirtualBox.
Теперь перейдите в хранилище с левой боковой панели и нажмите Очистить под IDE Controller. Нажмите на значок компакт-диска рядом с CD / DVD-привод поле выбора и нажмите Выберите виртуальный CD / DVD диск. Теперь перейдите к загруженному вами ISO-файлу сборки Windows 8 для разработчиков и выберите его. Когда закончите, нажмите ОК.

Теперь вы вернетесь к основному интерфейсу. Нажмите Пуск, чтобы начать установку Windows 8 и следуйте инструкциям на экране.
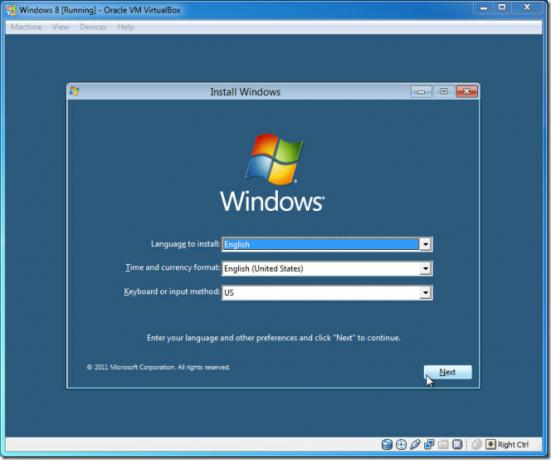
После завершения установки вы можете начать использовать Windows 8.
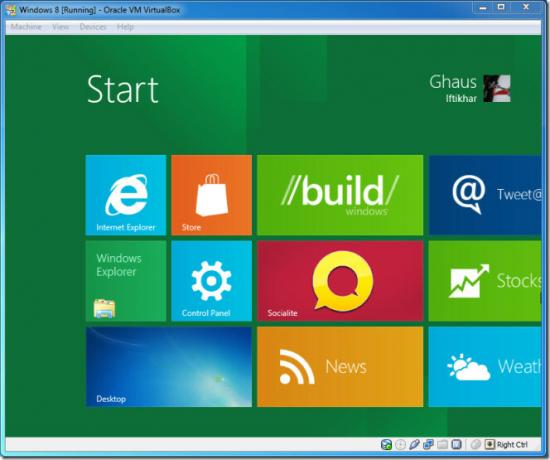
В следующий раз, когда вы запустите виртуальную машину Windows 8 внутри VirtualBox, она загрузится прямо в ОС. Мы проверили это на VirtualBox 4.1.2, работающем в системе Windows 7 x64.
Посетите VirtualBox
Поиск
Недавние Посты
Удаление паролей и редактирование метаданных PDF с BeCyPDFMetaEdit
BeCyPDFMetaEditКак следует из названия, это редактор метаданных PDF...
Разработка и управление фрагментами кода Visual Studio с помощью конструктора фрагментов
Если вы регулярно используете модули кода «из готовых компонентов» ...
Как удалить зараженный файл или папку из командной строки
Доступно больше программ защиты, чем когда-либо прежде. Это связано...