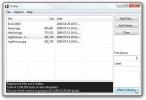Как делать скриншоты с задержкой по времени с помощью Snip и Sketch On Windows 10
Если вам удалось получить обновление Windows 10 октября 2018 года, то есть 1809, у вас больше нет инструмента Snipping в вашем распоряжении. Он был заменен инструментом «Отрывок и эскиз», который можно использовать в Центре действий или с помощью клавиши PrintScreen на вашей клавиатуре. Когда вы запускаете Snip и Sketch с помощью любого из этих методов, приложение открывается в режиме «Snipping», но на самом деле это отдельное приложение, которое, подобно инструменту «Snipping», может снимать скриншоты с задержкой по времени. Вот как.
Скриншоты с задержкой по времени с Snip и Sketch
Если вы хотите делать скриншоты с задержкой по времени с помощью Snip и Sketch, вам нужно открыть приложение из списка приложений в меню «Пуск». Если Windows Search работает в вашей системе, вы также можете найти это приложение и открыть его.
Нажмите стрелку раскрывающегося списка рядом с кнопкой «Создать» и в открывшемся меню выберите интервал отложенного снимка экрана. Вы можете выбрать только 3 или 10 секунд.

В течение периода задержки вы хотите настроить экран для снимка экрана, который вы хотите сделать. По истечении времени задержки вы получите маленькую полоску, которую вы видите на скриншоте ниже. Здесь вы можете выбрать полноэкранный экран, свободную руку или прямоугольный скриншот.
Очевидно, вам интересно, что произойдет с тем, что вы настроили на экране для скриншота, если вам придется взаимодействовать с другим приложением. Обычно это означает, что вы пытаетесь сделать снимок экрана, который, вероятно, исчезнет, поэтому будьте уверены, что до Инструмент представляет параметры скриншота, он замораживает все на своем экране, как есть, и вы можете взять свой Скриншот.

Это об этом. Инструмент откроет снимок экрана в инструменте «Обрезка и набросок». Вы можете аннотировать его или рисовать на нем, а затем сохранить файл в формате PNG. Кажется, он не поддерживает JPEG, что странно, но вы можете конвертировать его с помощью приложения, такого как IrfanView или даже Paint.
Напомним, что даже если у вас есть инструмент Snip and Sketch, вы все равно можете использовать кнопку PrintScreen и сочетание клавиш Win + PrintScreen для создания снимков экрана. Подобно тому, как инструмент «Снятие» не полностью захватывает скриншоты, инструмент «Снижение и эскиз» не заставляет его использовать. Вы также можете установить сторонние инструменты для создания снимков экрана, и они смогут использовать клавишу PrintScreen для создания снимков экрана.
Поиск
Недавние Посты
Сделайте GMail, Yahoo, AOL вашим почтовым ящиком по умолчанию: клиент [Windows]
В Windows вы можете легко выбрать, какой почтовый клиент должен исп...
Быстрое создание контейнеров TrueCrypt с TruPax
TruPax это портативное приложение, которое призвано облегчить созда...
Что такое OpenDNS? Используйте OpenDNS IP для ускорения просмотра веб-страниц
Мы обсудим следующие моменты в этом посте:Что такое DNS?Что такое O...

![Сделайте GMail, Yahoo, AOL вашим почтовым ящиком по умолчанию: клиент [Windows]](/f/168e5befaa537a08d6e15d86d87e1fa7.jpg?width=680&height=100)