Как установить Google Play на Fire Stick
Fire TV и его меньший потоковый кузен Fire Stick оба отличных способа смотреть фильмы и сериалы. Аппаратное обеспечение недорогое, качество на высшем уровне, и у вас будет доступ к огромному количеству видео с собственного рынка аренды и покупки Amazon. Вы можете даже загружать приложения на Fire TV получить доступ к тонне бесплатного контента для Android!

Однако есть два способа использования Fire TV на другом устройстве на базе телевизора: нет YouTube и нет Google Play. Существует быстрый способ обойти установить YouTube на Fire Stickа как насчет приложений Google и видеомагазина? Давайте взглянем!
30-дневная гарантия возврата денег
Всегда используйте VPN с Fire TV
Неважно, транслируете ли вы фильмы с Amazon или установка Kodi на вашу Fire Stickважно, чтобы хороший VPN постоянно работал в фоновом режиме. VPN шифруют данные, оставляя ваше устройство, чтобы сохранить анонимный и безопасный трафик. Без этого третьим лицам легко следить за вашей деятельностью. Интернет-провайдеры ограничивают вашу связь, правительственные учреждения могут собирать данные о вашем местонахождении и интересах, а хакеры могут отслеживать все ваши действия. Добавьте VPN к изображению, и вы будете в безопасности, несмотря ни на что.
Много исследований идет в выборе правильного VPN для Fire TV. Вам нужен идеальный баланс скорости и безопасности, а также программное обеспечение, которое работает на Fire Stick без замедления. Ниже мы выбрали некоторые из лучших VPN на рынке, которые лучше всего работают на Fire TV. Каждый из них быстрый, безопасный и простой в использовании, идеально подходит для потоковое кино от твоего Пожарное устройство.
IPVanish - Лучший VPN для Fire TV

IPVanish В VPN реализованы именно те функции, которые обеспечивают пользователям Fire TV идеальную работу в Интернете. Компания сочетает в себе молниеносную скорость и невероятно мощные функции конфиденциальности, чтобы обеспечить высокое качество загрузки без ущерба для безопасности. IPVanish делает это через сеть из более чем 950 серверов в 60 разных странах, каждый из которых работает быстро и без задержек. Благодаря IPVanish вы сможете найти хорошее соединение в любой точке мира, гарантируя, что ваша Fire Stick всегда может транслировать HD-фильмы и телепередачи. IPVanish даже имеет собственное приложение для Fire TV, так что вы можете установить его прямо из магазина приложений без дополнительной загрузки.
IPVanish объединяет средства защиты от утечек DNS и автоматический выключатель всех пользовательских версий своего программного обеспечения для обеспечения безопасности данных. Информация защищена 256-битным шифрованием AES, а политика нулевого ведения журнала для трафика не позволяет данным поступать в долговременное хранилище. Эти функции наряду с простотой использования и невероятной скоростью делают IPVanish одной из лучших VPN для Fire TV.
Узнайте больше о функциях скорости и безопасности IPVanish в нашем IPVanish обзор.
IPVanish предлагает 7-дневную гарантию возврата денег, что означает, что у вас есть неделя, чтобы протестировать ее без риска. Обратите внимание, что Захватывающие Советы читатели могут сэкономить огромные 60% здесь по годовому плану IPVanish, снизив месячную цену до $ 4.87 / мес.
Google Play на Fire Stick - возможно ли это?

Не секрет, что Fire TV по умолчанию поддерживает большинство приложений Android. Однако есть несколько исключений из этой философии бега. Мы попытались загрузить Google Play разными способами, чтобы посмотреть, что произойдет.
APKs на Fire TV
APK-файлы - это пакеты Android, которые работают как однофайловый ресурс для всего приложения. Все программное обеспечение, которое вы используете на устройстве Android, использует apks, даже такие вещи, как YouTube или Google Play. Fire TV и Fire Stick считаются устройствами Android в этом отношении, поэтому, чтобы добавить загруженный контент, нам нужно получить апк Google Play.
Безопасно ли загружать APK?
Процесс добавления стороннего контента на ваш Fire TV совершенно безопасен при условии, что APK происходит из того места, которому вы доверяете. Amazon упростил включение боковой загрузки без необходимости рутирования или джейлбрейка, поэтому нет риска для вашего оборудования или программного обеспечения. Вы даже можете удалить загруженные приложения, используя встроенный в Fire Manager менеджер приложений.
Загрузка APK
Есть несколько надежных методов для загрузки приложений на Fire TV. Мы нашли файл APK для магазина Google Play и попробовали несколько различных установок, чтобы посмотреть, что произойдет. К сожалению, установка только самого приложения Play Store приводит к ошибке. Для работы программного обеспечения необходим доступ к сервисам Google Play. Согласно сообщению об ошибке Fire TV, эти сервисы не поддерживаются устройством.
Предварительный вердикт - возможно, но не всегда
После первоначального теста мы решили найти необходимые apk-файлы для работы Google Play (см. Руководство ниже). После установки трех дополнительных зависимых приложений был достигнут определенный успех. Google Play может работать на некоторых телевизорах Fire, хотя и медленно, без отображения всех правильных и совместимых приложений.
Важно отметить, что новые и обновленные устройства Fire TV и Fire Stick второго поколения, скорее всего, несовместимы с Google Play. Установка лучше всего работает на старых устройствах, но даже тогда она не является надежной или гарантированной на 100%.
Как установить Google Play на Fire TV
Чтобы запустить Google Play на Fire TV, нужно преодолеть множество препятствий. Даже если вам удастся найти и загрузить нужный контент, приложение не очень хорошо работает на устройствах Fire, особенно Fire Stick. Тем не менее, руководство ниже проведет вас через весь процесс от начала до конца. Обратите внимание, что даже если вы выполните следующие шаги, некоторые пользователи по-прежнему будут сталкиваться с ошибками или не смогут успешно запустить Google Play.
Сначала разрешите неизвестные источники
Операционная система Fire TV имеет функцию по умолчанию, которая отключает внешние установки. Вы не сможете загрузить что-либо за пределами встроенного магазина приложений Amazon, если сначала не отключите его. Выполните следующие действия, чтобы включить неизвестные источники на Fire Stick или Fire TV.
- Перейти к вашей Страница настроек Fire TV находится в верхней части главного меню.
- Прокрутите вправо и выберите устройство
- Двигаться вниз к Параметры разработчика
- Набор Приложения из неизвестных источников на ВКЛ.
- Принять предупреждение об установке внешних приложений.
Шаг 1 - Выберите метод боковой загрузки
Чтобы Google Play работал на Fire Stick, вам нужно установить как минимум четыре разных APK отдельно. Обычно это не имеет значения какой метод боковой загрузки вы используете для добавления внешнего контента, но из-за большого количества файлов, которые мы будем загружать, и В связи с тем, что они доступны, есть только один метод боковой загрузки, который мы искренне рекомендуем: adbLink.

adbLink - это бесплатная программа для Mac, Windows и Linux, которая позволяет вам управлять файлами и устанавливать приложения непосредственно на Fire TV с ноутбука или настольного ПК. Пока оба устройства находятся в одной сети Wi-Fi, у вас будет полный доступ ко всему на вашем устройстве Fire. Поначалу это немного пугает, поскольку в этом есть некоторая настройка, но не волнуйтесь, adbLink - один из лучших доступных методов боковой загрузки. Мы рассмотрим полные шаги установки ниже.
Шаг 2 - Соберите свои файлы
Использование adbLink означает, что перед подключением вам необходимо загрузить и подготовить apk-файлы приложения. В веб-браузере вашего ПК перейдите по каждой из ссылок ниже, чтобы загрузить необходимый контент. Для каждого просто прокрутите немного вниз, пока не увидите Скачать APK кнопка. Нажмите на нее, и загрузка начнется.
- Менеджер аккаунта Google
- Google Services Framework
- Сервисы Google Play
- Google Play Store (Android TV)
Сохраните все четыре файла в удобном месте, например на рабочем столе.
Затем пришло время скачать adbLink. Если у вас его еще нет в вашей системе, обратитесь к официальному веб-сайт adbLinkпрокрутите вниз и скачать соответствующий установочный файл для вашей операционной системы. устанавливать это сразу.
Шаг 3 - Настройка adbLink
Теперь пришло время подготовить adbLink для взаимодействия с вашим Fire TV. Начните с включения устройства Fire, затем перейдите к настройки > Около – сеть. Справа вы увидите некоторую информацию о вашем подключении к Интернету, включая IP-адрес устройства. Запишите это или запомните это.
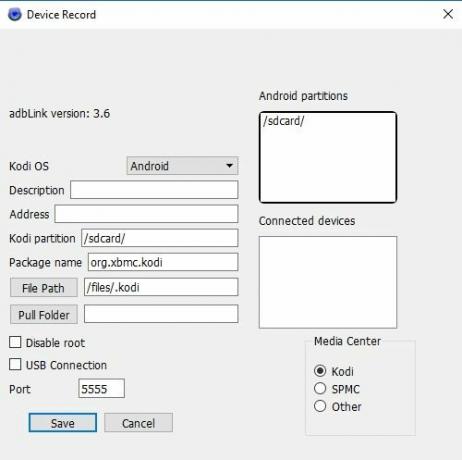
На компьютере, подключенном к той же сети Wi-Fi, что и Fire TV, откройте adbLink. Нажмите на Новая кнопка рядом с коробкой устройств и добавьте ваш Fire TV. В следующем окне введите уникальный описание в поле, затем введите IP-адрес устройства а также спасти ваши изменения.
Вернувшись на главный экран adbLink, выберите Fire TV, который вы только что ввели, нажав «Выберите устройствоРаскрывающееся поле в центре. щелчок Connect просто под этим. Соединение займет мгновение, чтобы решить. После завершения вы должны увидеть устройство и статус, перечисленные в белые коробки в верхней части экрана adbLink.
Шаг 4 - Установите APK
Теперь мы готовы установить необходимые файлы apk. В adbLink нажмите кнопку с пометкой Установить APK. Откроется диалоговое окно файла. Перейдите туда, где вы сохранили apks, загруженные выше, затем выберите все четыре. Вы можете выбрать и установить их по отдельности, но удобнее просто настроить их и забыть об этом.

Как только вы добавите файлы, adbLink подтвердит, что вы хотите установить эти apks. щелчок датогда процесс начнется. Вы увидите элемент в Бег Работа поле вверху, а также индикатор выполнения внизу окна adbLink.
Для завершения установки может потребоваться несколько минут, так как adbLink должен передать много данных на ваше устройство Fire. Как только он завершится, adbLink уведомит вас через диалоговое окно.
Шаг 5 - Запустите Google Play
Теперь вы готовы запустить Google Play. Перейдите к устройству Fire TV и перейдите к Ваши приложения раздел. Прокрутите вправо и выберите Увидеть все посетить сетку пользовательских приложений. Прокрутите вниз, и вы увидите несколько различных установленных приложений, некоторые из которых могут иметь странные или общие значки. Игнорируйте их и выберите тот, у которого значок Google Play находится спереди.

При попытке запуска приложения вы можете получить сообщение с просьбой обновить службу. Если хотите, сделайте это, иначе вы вообще не сможете запустить приложение.
Как только это будет завершено, вы готовы просмотреть магазин Google Play на ваш пожарный телевизор. Помните, что этот процесс работает не на всех устройствах Fire, особенно на новых моделях, и приложения, которые вы устанавливаете из Google Play, не гарантированно совместимы.
Вывод
Запуск Google Play на Fire TV или Fire Stick никогда не гарантируется. Приведенное выше руководство будет работать для многих людей, но в зависимости от множества факторов, включая версию операционной системы и аппаратное обеспечение, запуск Google Play может произойти непредвиденным образом. Обязательно следуйте приведенным ниже инструкциям и прочитайте все руководство, чтобы максимально увеличить свои шансы на получение доступа сразу. И если это не сработает, вы всегда можете загружать приложения по отдельности.
Поиск
Недавние Посты
Netflix Советы, чтобы смотреть как профессионал
Netflix - чрезвычайно популярный сервис, насчитывающий около 118 ми...
Как смотреть шведское телевидение за пределами Швеции
Шведское телевидение признано во всем мире за то, что оно показало ...
Чемпионат мира 2018, группа E - Как смотреть прямые трансляции Бразилия, Швейцария, Коста-Рика, Сербия
Чемпионат мира по футболу 2018 Группа E не выглядит чрезвычайно зах...



