Как встроить Mp3 аудио файлы в презентацию Microsoft PowerPoint
Если вы используете Microsoft Office PowerPoint для проведения презентаций, вы будете знать, что вы можете встраивать только аудио файлы wav. Проблема в том, что формат WAV почти в 10 раз больше по сравнению с форматом mp3. Единственный способ работы заключается в том, что мы можем добавить заголовок к mp3-файлу, который убедит PowerPoint в том, что на самом деле это аудио-файл wav. Этот метод добавит расширение wav в конец имени файла, но формат останется как mp3, это называется маскированием.
В моем предыдущем посте я рассмотрел программное обеспечение под названием CDex, вы можете использовать его, чтобы добавить WAV-заголовок в mp3-файл. Сначала преобразуйте аудио wav в формат mp3, нажав кнопку «Преобразовать файлы Wav в формат (ы) mp3» или выбрав его в меню «Преобразовать», как показано на снимке экрана ниже.

Теперь выберите каталог, в котором находится файл wav, выберите файл из списка и нажмите «Преобразовать».
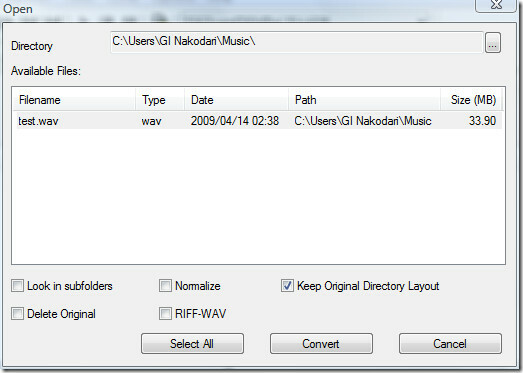
Преобразованный mp3-файл будет находиться в папке «Моя музыка» внутри папки «Документы» (однако вы можете изменить место назначения выхода, выбрав «Параметры»).
Если у вас уже есть mp3-файл, вы можете пропустить вышеуказанные шаги. Просто выберите Добавить заголовок RIFF-WAV (s) в MP2 или MP3-файл (ы) из меню Convert и в новом окне выберите mp3-файл, к которому вы хотите добавить заголовок.
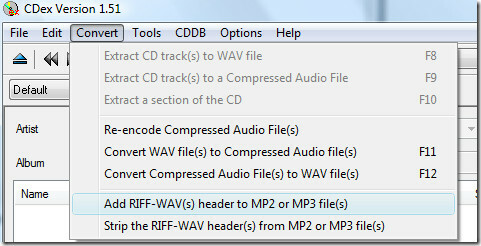
В моем случае test.mp3 получил заголовок wav, и он стал test.wav, размер обоих файлов был одинаковым. Test.wav - это просто файл, который запутывает PowerPoint, на самом деле он находится в формате mp3 с расширением .wav в конце имени файла.
Теперь откройте Microsoft Office PowerPoint, перейдите на вкладку «Вставка», нажмите «Добавить звук из файла» и выберите аудиофайл.

Теперь, когда звук добавлен, вы автоматически попадете на вкладку Sound Tools. Здесь в разделе «Параметры звука» увеличьте максимальный размер аудиофайла, который может быть встроен, до 50000 КБ.
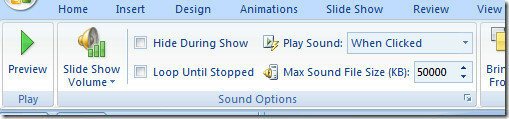
Поскольку изменения, внесенные в параметры, не имеют обратной силы, вам придется удалить аудиофайл и заново добавить его. Теперь, когда вы добавите его заново, аудиофайл будет встроен в презентацию, а не просто связан.
Встроенный звук и связанный звук различны во всех аспектах, встроенный звук хранится внутри презентации, а связанный звук - вне презентации. Встроенное аудио может оказаться полезным в тех случаях, когда вам необходимо отправить презентацию кому-либо по электронной почте. Чтобы проверить, действительно ли ваш аудиофайл был встроен в презентацию, нажмите кнопку запуска диалогового окна в разделе «Параметры звука».

Теперь в разделе «Информация» рядом с «Файл» вы увидите [Содержится в презентации], это означает, что аудиофайл был успешно внедрен.

Замечания: Эта методика была протестирована несколько раз и на 100% подтверждена, что она работает, если она не работает для вас, это означает, что вы не выполнили все шаги должным образом.
Наслаждайтесь!
Поиск
Недавние Посты
Как изменить игровой режим для мира в Майнкрафт на Windows 10
Minecraft - это игра с очень точной целью, которую вы должны достич...
Ускорьте работу Adobe Acrobat Reader, оптимизировав его с помощью PDF SpeedUP
Adobe Reader, без сомнения, является наиболее широко используемым (...
Как починить 'Запуск вывода не удался. Пожалуйста, проверьте журнал для деталей ошибки на OBS на Windows 10
OpenBroadcasterStudio - это популярный бесплатный инструмент для за...



