Как экспортировать каналы Google Reader и импортировать избранные и понравившиеся элементы
Google уходит в отставку из Google Reader, и мы просто больше не знаем, что делать с нашей жизнью - ну, собственно, с нашими RSS-каналами. К счастью, льготный период перед тем, как Google Reader идет по пути динозавров, дает нам достаточно времени для резервное копирование наших каналов, чтобы перейти к альтернативе, и Google предоставил простой способ сделать так. В этом посте рассказывается, как экспортировать и сохранить текущие подписки Google Reader, чтобы впоследствии их можно было импортировать в любую службу RSS или приложение. Кроме того, мы также покажем вам, как создать резервные копии «помеченных» элементов в Google Reader для последующего доступа.
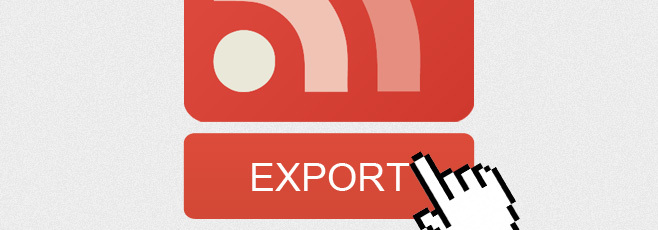
Экспортируйте свои подписки Google
Направляйтесь к Раздел Google Takeout Reader.

Подождите, пока Takeout, чтобы оценить, сколько данных у вас есть, которые должны быть экспортированы. Как только оценка сделана, появится красный график. Нажмите кнопку «Создать архив» и дождитесь завершения резервного копирования. Это не должно занять много времени, но если это произойдет, вы можете настроить оповещение по электронной почте, чтобы Takeout уведомлял о готовности загрузки. Нажмите «Загрузить», когда процесс будет завершен, и ваши данные будут загружены в архив. Ваша резервная копия завершена.

Импорт Google Reader Feed в RSS Reader
Когда Google Reader уйдет, вам придется идти дальше и найти либо настольный RSS-ридер, либо другой онлайн-сервис, чтобы заполнить этот пробел. Почти все достаточно хорошие сервисы и приложения позволят вам импортировать подписки Google Reader из имеющегося у вас архива. Убедитесь, что служба или приложение позволяет импортировать каналы из файла XML. К счастью, это очень простая функция, и у вас не должно возникнуть проблем с поиском приложений, которые ее поддерживают.
Распакуйте архив, который вы скачали с Takeout. В архиве вы найдете несколько файлов JSON и один файл XML. Импортируйте этот XML-файл в ваш RSS Reader по выбору, и все ваши каналы, со структурой папок, в которой они находились, станут доступны в нем.
Импорт помеченных элементов в любой RSS Reader
Некоторых пользователей Google Reader может настораживать то, что вышеупомянутый XML-файл содержит только наши подписки и их структуру папок, но как насчет всех наших помеченных элементов, которые мы собрали на лет? Они потерялись навсегда? Не совсем; проверьте тот архив, который вы скачали снова, и вы найдете в нем файл starred.json. Здесь все ваши избранные вещи теперь живут. Импортировать их будет немного сложно, и вам придется решить, хотите ли вы их в своем браузере или в вашем RSS-ридере.
Если вы хотите вернуть их в свой RSS-ридер, вы можете делать это, пока Google Reader остается доступным. Забудьте сейчас файл JSON и перейдите в настройки Google Reader. Перейдите на вкладку «Папки и теги» и сделайте «Ваши помеченные элементы» общедоступными. Затем нажмите ссылку «Просмотр общедоступной страницы».

Скопируйте ссылку на страницу; это должно выглядеть так:
https://www.google.com/reader/shared/user%2F15735781459401353092%2Fstate%2Fcom.google%2Fstarred? гл = еп
Теперь вам нужно немного его отредактировать. После com.google добавьте это:
играл главную роль? п = 500
заменив 500 на количество элементов, которые вы пометили, и просто импортируйте последнюю ссылку в ваш RSS-ридер, чтобы получить ваши помеченные элементы. Здесь вы можете столкнуться с ограничением используемого RSS-ридера, если у вас много помеченных элементов - он может не поддерживать импорт такого количества элементов из любого канала. Если это так, вам придется найти другую программу для чтения RSS или попробовать наш второй способ, чтобы импортировать их как закладки.
Импорт помеченных элементов как закладок браузера
Чтобы импортировать все ваши помеченные элементы как закладки, вам понадобится файл starred.json, который ваш браузер сможет открыть. Мы работали в Firefox и имели JSONView для Firefox установлен. Даже если вы планируете импортировать закладки в Chrome или другой браузер, этот метод потребует от вас использовать Firefox для преобразования файла JSON в формат HTML. Просто перетащите файл starred.json на любую вкладку Firefox. Открыв его, перейдите в меню «Файл» и сохраните файл в формате HTML. Затем откройте свою библиотеку закладок в Firefox (BookMark Manager в Chrome) и импортируйте этот HTML-файл.

Все ваши помеченные элементы теперь должны появиться в вашем браузере, и вы можете выбрать их и переместить в любую папку по вашему выбору. Им может потребоваться некоторое время, чтобы появиться. Во время нашего теста мы смогли увидеть все наши помеченные элементы из меню «Закладки» в Firefox. Из-за структуры файла JSON вы можете получить несколько дубликатов, поскольку домен и ссылка на статью, которую вы пометили, будут отображаться отдельно. Чтобы убрать этот беспорядок, используйте дополнение для очистки дубликатов закладок, например Закладка Duplicate Cleaner для Firefox или аналогичного расширения для Chrome.
Вы можете следовать примеру других файлов JSON в архиве, который вы скачали. Бремя предоставления более простого способа сделать это в значительной степени ложится на Google, поскольку разработчики всегда сосредоточены на синхронизации и импорте из Google, а не из архива или файла JSON. Если у вас есть программа для чтения RSS, которая синхронизирует помеченные элементы, а также каналы из Google Reader, вам не о чем беспокоиться.
Поиск
Недавние Посты
Как преобразовать URL в ссылку Emoji
Emoji домены теперь вещь. Вместо URL у домена Emoji будет несколько...
Как отключить щелчок, чтобы загрузить вкладки в Firefox
Веб-браузеры могут автоматически открывать последние вкладки, котор...
Как создать быстрый плейлист YouTube в Chrome
Вы можете создавать плейлисты на YouTube, но применяются некоторые ...



