Как установить уровни масштабирования для вкладок в Chrome
В Chrome есть функция масштабирования, которая применяется ко всем открытым вкладкам. Он универсально применяется ко всем вкладкам того же домена, который вы открыли. После увеличения масштаба страницы вы не можете увеличивать масштаб для каждой вкладки. Это проблематично для пользователей, которым может понадобиться увеличить некоторые страницы, которые трудно прочитать, но не другие. Некоторые пользователи выборочно используют зум, потому что у них есть нарушения зрения, в то время как некоторые веб-сайты делают это необходимым, потому что они плохо спроектированы. Поэтому раздражает, когда приходится увеличивать все вкладки определенного домена, а не только ту, которая вам нужна. Чтобы исправить это, вы можете использовать расширение Chrome под названием W Zoom это позволяет вам устанавливать уровни масштабирования в Chrome для каждой вкладки.
Установите W Zoom, и он добавит значок увеличительного стекла рядом с адресной строкой. Прежде чем начать использовать его, убедитесь, что вы установили уровень масштабирования в Chrome на 100%. Для этого нажмите Ctrl + 0 или щелкните значок гамбургера в верхнем правом углу и установите значение в «Масштаб» на 100.
Перейдите на вкладку, которую хотите увеличить / уменьшить, и щелкните значок W Zoom. В открывшемся всплывающем окне выберите опцию «Только эта вкладка», а затем установите значение масштабирования на то, что вам нужно.
Если вы хотите увеличить масштаб, установите значение, превышающее 100%, то есть 110%, или используйте кнопку «плюс», чтобы увеличить его. Если вы хотите уменьшить масштаб, установите значение менее 100%, то есть 90%, или используйте кнопку «минус», чтобы уменьшить его.
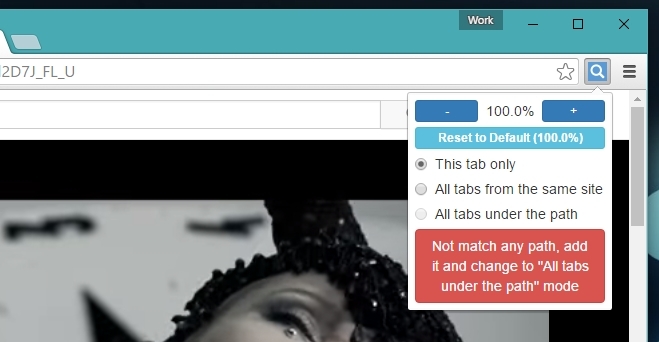
Вы можете использовать W Zoom для автоматического увеличения всех страниц, происходящих из одного домена. Если вы просматриваете веб-сайт, который трудно прочитать, но, скорее всего, вы будете читать несколько страниц одного домена, ‘Все вкладки из опция того же сайта сделает так, что любая страница с этого сайта, независимо от того, будет ли она открыта в той же вкладке или новой, будет увеличена в. Эта опция имитирует функцию масштабирования в Chrome.
Параметр «Все вкладки под путем» автоматически увеличит масштаб всех страниц определенного домена, который вы установили в параметре расширения. Для настройки домена перейдите в настройки расширения. На вкладке «По пути» введите URL-адрес, к которому хотите увеличить масштаб, и установите уровень масштабирования. Чтобы автоматизировать это, т. Е. Сделать так, чтобы у вас не было открытого пользовательского интерфейса расширения для настройки масштабирования, перейдите на вкладку «Основные настройки» и установите для режима масштабирования по умолчанию значение «Вкладка масштабирования в зависимости от пути».

Базовые настройки также позволяют вам выбрать масштаб масштабирования вкладки, то есть, в каком соотношении, с какой разницей или насколько велико пошаговое увеличение при использовании кнопок.

W Zoom - превосходное расширение, которое предоставляет все настройки, которые могут потребоваться в инструменте увеличения.
Установите W Zoom из Интернет-магазина Chrome
Поиск
Недавние Посты
Ferro выводит консольную консоль управления на клавиатуру
Сегодня я почти не знаю никого, кто бы не использовал Google Chrome...
Как опубликовать воспроизводимые анимированные GIF-изображения на Facebook с помощью GIPHY
Говорят, что картинка стоит тысячи слов, что делает движущиеся карт...
Typeform делает создание красивых онлайн-опросов оснасткой
Большинство услуг, предлагающих способ проведения онлайн-опросов с ...



