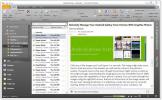Исправить структуру диска поврежден и не читается в Windows
Есть моменты, когда мы хотим получить доступ к частям нашего диска, и Windows просто отказывается подчиниться. Иногда он просто зависает до тех пор, пока не произойдет сбой проводника или физический диск не будет удален. Иногда вы получаете сообщение «Структура диска повреждена и не читается». Это признак того, что на вашем устройстве возникли некоторые физические проблемы, которые, возможно, необходимо устранить. Это обычное явление для съемных носителей, таких как USB-накопители, карты памяти или устаревшие механические жесткие диски. Это может быть вызвано простыми поврежденными данными, или это может быть так же плохо, как повреждение таблицы основных файлов (MFT). Какой бы ни была причина, результат один и тот же. Вот все способы, которыми вы можете преодолеть эту проблему.
При любых проблемах с хранилищем необходимо провести предварительное тестирование. Этот тест должен проверить, нет ли видимых физических повреждений рассматриваемого устройства. Если любая из этих двух вещей верна, то очень маловероятно, что программное решение может вылечить то, что вас беспокоит. Тем не менее, есть много шагов, которые необходимо предпринять, прежде чем мы придем к этому ужасному выводу.
Отключить / заменить устройство
Если вы используете внешнее устройство, то этот процесс так же прост, как и предварительный. Если вы подключите USB, SD-карту, съемный носитель и т. Д. и получите ошибку «Структура диска повреждена и нечитаема», удалите ее из своей системы. Подождите несколько секунд, чтобы убедиться, что программы не зависли, и подключите его снова.
На большинстве настольных компьютеров очень легко получить доступ к внутреннему накопителю. Выключите систему и отключите все. Затем просто удалите винты корпуса и откройте боковую панель. Попав туда, разыщите свой жесткий диск. Обычно он обычно располагается в корпусе жесткого диска вашего шасси (если у вас нет специального шасси, в этом случае вы можете проверить руководство по эксплуатации) и выкрутите жесткий диск.
На ноутбуке жесткий диск легче найти. Переверните ноутбук и посмотрите внизу. На нем будут полезные маленькие символы. Сложенные диски представляют местоположение жесткого диска.
Затем удалите все кабели, но запишите, какие из них вы отключили. Затем положите все обратно так, как вы его нашли, убедившись, что провода вставлены полностью (нет места для маневра), а винты надежно затянуты и загружаются, чтобы посмотреть, решит ли это вашу проблему.
Если это не решит проблему, попробуйте следующее решение.
Переустановите устройство
Это решение не работает с диском, на котором установлена текущая операционная система.
Это еще один вариант вышеуказанного решения с предупреждением о том, что вы удаляете устройство через свое программное обеспечение. Для этого введите «Диспетчер устройств» в поиске Windows и откройте приложение Диспетчер устройств.

Разверните раздел «Дисководы». Щелкните правой кнопкой мыши проблемный диск и нажмите «Удалить».

После того, как диск будет удален. Нажмите «Сканировать аппаратные изменения», последний значок под строкой меню.

Запустить CHKDSK (Проверить диск)
Если у вас возникли проблемы с несъемным хранилищем (несъемным в том смысле, что мы не можем просто подключите и отключите его в течение нескольких секунд), нам нужно будет выполнить базовый тест всех подключенных хранилищ, называемый CHKDSK. Это идеально для внутреннего хранения, но также возможно для любого подключенного устройства хранения.
CHKDSK - это команда DOS (Дисковая операционная система, интерфейс командной строки). Откройте командную строку с правами администратора.
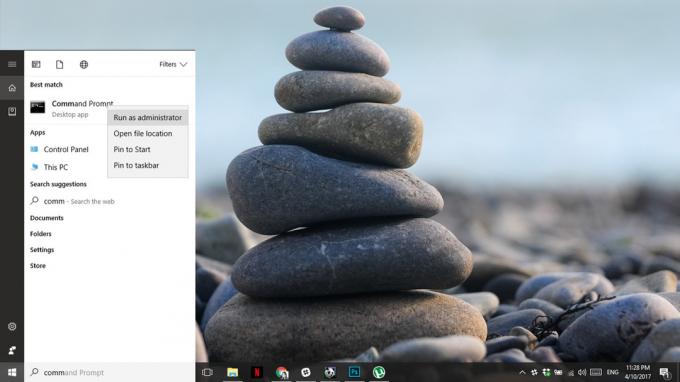
Здесь введите CHKDSK и нажмите enter, чтобы заняться бизнесом, пока он анализирует ваш диск. В зависимости от размера и типа привода это может занять несколько часов.
Проверьте диск, когда Windows недоступна
Если вы страдаете от повреждения диска, которое не позволяет вам получить доступ к Windows в целом, мы должны загрузить систему и получить доступ к дополнительным параметрам загрузки. Некоторые ноутбуки требуют нажатия клавиши F12, некоторые настольные ПК требуют F8 для загрузки в Advanced Boot Options. Вы можете найти свой ключ на сайте производителя.
Нажмите «Восстановить компьютер» в разделе «Дополнительные параметры загрузки». Нажмите Командная строка в Параметры восстановления системы. Как только вы в командной строке, напишите;
CHKDSK / r X:
Замените X буквой вашего неисправного диска. Это должно решить это.
Если ваши дополнительные параметры восстановления не дают вам доступа к командной строке, вам нужно будет получить диск восстановления (обратитесь к производителю за один).

Проверка с помощью диспетчера дисков
Если ваша Windows загружается, но все остальное не удалось, и у вас все еще есть проблемы, вы можете временно облегчить свои проблемы, заставив диск исчезнуть. Мы достигаем этого, удаляя букву диска. Ваши данные будут в безопасности, но вы не сможете получить к ним доступ из скрытого раздела. Будьте осторожны, иначе вы рискуете удалить все содержимое диска.
Откройте меню «Пуск», напишите «Управление компьютером» и нажмите «Ввод». В меню слева см. Слова «Управление дисками». Нажмите на это.
Кроме того, вы можете получить доступ к этому меню напрямую, открыв меню «Пуск» и написав «DiskMgmt.msc» и нажав клавишу ввода. Вы получите то же самое окно.
Если вы знаете, какой раздел создает проблемы, щелкните правой кнопкой мыши по нему и выберите «Изменить буквы диска и пути…», нажмите «Удалить», а затем «Да». Это должно удалить диск с загрузки, что позволит вам получить обычный доступ к вашей системе, пока вы решите проблему.
Опять же, это решение не работает с разделом, на котором установлена операционная система (обычно C: Drive).

Поиск
Недавние Посты
Получать уведомления для высокой загрузки ЦП процессов в Windows 7
Запуск диспетчера задач Windows для проверки того, какое приложение...
Как импортировать RSS-каналы в Microsoft Outlook для Windows
Как вы, наверное, уже слышали, этим летом Google Reader выходит на ...
Добавьте полностью настраиваемую док-станцию OS X в Windows с помощью Aqua Dock
Независимо от того, перешли ли вы на Microsoft Windows или тайно ре...