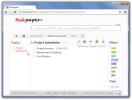Как отключить принудительное использование подписи драйверов в Windows 10
Windows не совсем синоним безопасности. Это утомляет, и это утомляет сильно, но ПК подвержен почти всем мыслимым цифровым недомоганиям, таким как вредоносные программы, проникающие в ваше ядро под видом безобидного программного обеспечения. В качестве меры противодействия Windows пытается обеспечить безопасность вашей системы, заставляя производителей оборудования подписывать свои драйверы цифровой подписью и проверяя их в Microsoft для массового распространения. Если вы разработчик и хотите установить более старый драйвер, драйвер, созданный самостоятельно, или пользовательский твик, который вряд ли будет подписан, вы не сможете. Чтобы установить неподписанный драйвер, необходимо отключить принудительное использование подписи драйверов.
Мы должны упомянуть, что это рискованно и должно быть сделано, только если вы доверяете разработчику драйвера. Следующий подход позволит буквально установить любой драйвер в вашей системе. Таким образом, риск за вами.
Решение 1. Отключите принудительное применение подписи драйверов
Если вы используете Windows 10, у которого нет юбилейного или более позднего обновления, у вас есть простое решение. Откройте приложение «Настройки» и перейдите в группу настроек «Обновление и безопасность».
Перейдите на вкладку «Восстановление» и нажмите «Перезагрузить сейчас» в разделе «Расширенный запуск».

После перезагрузки системы нажмите «Устранение неполадок» на экране. Выберите «Дополнительные параметры» и нажмите «Параметры запуска». Нажмите Перезагрузить еще раз. На экране «Параметры запуска» нажмите 7 / F7, чтобы отключить принудительное использование подписи драйверов.
Решение 2 - Запуск в тестовом режиме
Windows 10 поставляется с тестовым режимом. Эта функция также называется тестовым режимом подписи. Это позволяет разработчикам экспериментировать на своих системах, не обращаясь к Microsoft за каждым простым тестом. Подпись водителя не применяется в тестовом режиме.
Чтобы запустить Windows 10 в тестовом режиме, вам потребуется доступ к командной строке с правами администратора. В строке поиска Windows 10 введите в командной строке и щелкните правой кнопкой мыши результат приложения на рабочем столе. Выберите «Запуск от имени администратора» из контекстного меню.
Вы также можете запустить тестовый режим из PowerShell. Нажмите сочетание клавиш Win + X и выберите, Windows PowerShell (Admin) в меню опытного пользователя.

Введите следующую команду;
bcdedit / установить тестирование на

Если вы видите сообщение об ошибке «Защищено политикой безопасной загрузки», вероятно, вы застряли, потому что Загрузка включена в вашей прошивке UEFI (для целей нашего руководства UEFI и BIOS одинаковы предмет). Если вы получили эту ошибку, перейдите к Решению 3.
Если вы сделали не см. сообщение об ошибке, затем вам просто нужно перезагрузить компьютер, и вы войдете в «тестовый режим». Вы узнаете, что вам это удалось, когда вы увидите водяной знак «Тестовый режим» в правом нижнем углу экрана.
Выйти из тестового режима
Когда вы будете готовы выйти из тестового режима, нажмите Win + x и выберите «Windows PowerShell (Admin)», а теперь напишите (или скопируйте / вставьте) следующее.
bcdedit / установить отключение тестов
Перезагрузите компьютер, и вы загрузитесь в Windows в обычном режиме.
Решение 3 - отключить безопасную загрузку
Со времени Anniversary Update в Windows 10 появились дополнительные меры противодействия, которые не позволяют отключить безопасную загрузку. Если вы получили ошибку при выполнении Решения 2 данного руководства, то вы столкнулись с одним из таких контрмер. Чтобы отключить безопасную загрузку, вам нужно получить доступ к меню «Дополнительные параметры загрузки».
В меню «Пуск» удерживайте нажатой клавишу «Shift» и нажмите кнопку питания. Выберите «Перезагрузить» в параметрах питания. Нажмите «Устранение неполадок». Затем нажмите Дополнительные параметры, а затем Настройки прошивки UEFI. Нажмите Restart, и вы попадете в интерфейс BIOS / UEFI.
Перейдите в «Безопасность» и затем отключите «Безопасную загрузку». Как только вы сделали это. Вернитесь в командную строку в режиме администратора (в точности как указано в решении 2).
Введите следующую команду;
bcdedit.exe / set nointegritychecks
Если последующие триггеры BSoD (синий экран смерти) слишком сложны для вас, и вы хотите отключить эту свободу. Вернитесь в командную строку (admin) и введите.
bcdedit.exe / отключить nointegritychecks
Если вы покончили с этим, раз и навсегда, повторите шаги с 1 по 5 в решении 3 снова. На этот раз включите Secure Boot. Все должно вернуться в рабочее состояние. Вы не должны запускать вашу систему постоянно в этом состоянии. Вам также следует избегать установки чего-либо ненужного при отключенной безопасной загрузке.
Поиск
Недавние Посты
Как исправить щелчки мыши, не распознаваемые в Windows 10
В некоторых случаях использование мыши - лучшее устройство, чем тре...
Создать загрузочный USB-накопитель
С приближением запуска Windows 7 все просят у меня хороший способ с...
Taskpaper + приносит «TaskPaper для Mac» в Windows с портативным веб-сервером
taskpaper + является интуитивно понятным браузерным менеджером зада...