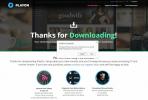Как настроить кожу арктического зефира для Kodi
По умолчанию посмотрите на версии 17, ака криптон, это простая черно-синяя тема, понятная и удобная для навигации. И некоторые люди все еще используют старую версию программного обеспечения, 16-ю версию, известную как Jarvis, которая имеет другую тему с большой строкой меню внизу и черным и серым цветами. Но знаете ли вы, что можно изменить внешний вид Коди?
Если вы хотите по-новому взглянуть на свою систему Kodi, это очень легко сделать, установив и используя новый скин. Скин - это просто пакет цветов, шрифтов и изображений, которые определяют, как должен выглядеть Kodi, но он может радикально изменить восприятие программного обеспечения.

Один из наших любимых скинов для Kodi называется Arctic Zephyr. Он имеет очень чистый, элегантный вид и использует много белых и серых оттенков. Замечательно, если вы хотите более современный внешний вид вашей системы Kodi. Есть также множество вариантов настройки, так что вы можете настроить скин по своему вкусу. В этом посте мы покажем вам как установить и настроить скин Arctic Zephyr для Kodi
так что вы можете по-новому взглянуть на свое программное обеспечение.30-дневная гарантия возврата денег
Прежде чем мы продолжим
Мы рассмотрим детали установки и использования скина Arctic Zephyr за секунду, но до этого полезно повторить некоторые проблемы безопасности вокруг Kodi. В то время как само программное обеспечение Kodi является полностью легальным, как и скины, как Arctic Zephyr, многие из дополнений которые доступны для Kodi, созданы сторонними разработчиками, а некоторые существуют в легальном сером цвете. площадь. Если вы собираетесь использовать надстройки для Kodi, особенно те, которые позволяют вам передавать контент, защищенный авторским правом, вам необходимо защитить себя от юридических проблем.
Мы рекомендуем использовать VPN для Kodi, если вы транслируете контент, так как VPN будет шифровать ваши данные перед отправкой через Интернет. Это означает, что никто не может видеть, какие сайты вы посещаете или транслировались ли вы. Рекомендуется использовать VPN для обеспечения безопасности во время потоковой передачи.
IPVanish - лучший VPN для Kodi
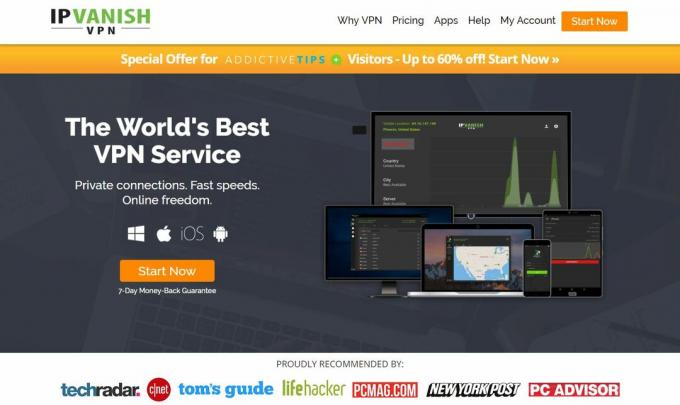
Поставщик VPN, который мы рекомендуем для пользователей Kodi, IPVanish. У них невероятно быстрые соединения, которые идеально подходят для медиацентров, и большая сеть из 850 серверов в 60 разных странах. Безопасность отличная, с надежным 256-битным шифрованием и без политики ведения журнала. Программное обеспечение доступно для Windows, Mac, iOS и Android.
IPVanish предлагает 7-дневную гарантию возврата денег, что означает, что у вас есть неделя, чтобы протестировать ее без риска. Обратите внимание, что Захватывающие Советы читатели могут сэкономить огромные 60% здесь по годовому плану IPVanish, снизив месячную цену до $ 4.87 / мес.
После того, как вы настроите и защитите VPN, вы можете приступить к установке и настройке новой оболочки для вашей системы Kodi.
Как установить скин «Арктический зефир»
Установка новых скинов на самом деле очень проста, так как это можно сделать в настройках Kodi. Вам просто нужно перемещаться по меню к разделу скинов, и вы можете устанавливать новые скины оттуда. Вот пошаговые инструкции:
- Начни свой Коди домашняя страница
- Перейти к Settings (это значок, который выглядит как шестеренка)
- Перейти к Настройки интерфейса
- Выбрать кожа из меню слева
- Найти запись для кожа в коробке справа
- Нажмите на кожа и появится всплывающее окно, показывающее все ваши установленные в данный момент скины
- Теперь нажмите на Получи больше ... кнопка справа
- Вы увидите список скинов. Выбрать Арктический Зефир и он начнет устанавливать
- Подождите минута до завершения установки
-
Подтверждение что вы хотите сохранить изменения

- Теперь у вашего Kodi будет кожа Arctic Zephyr, и вы сможете наслаждаться своим новым видом
Когда вы вернетесь на домашний экран Kodi, вы увидите, что теперь у вас есть белая тема с тонкой строкой меню внизу и вращающимися изображениями на заднем плане. Вы можете перемещаться по меню внизу с помощью левой и правой клавиш, а время и дата отображаются в правом нижнем углу. Информация о воспроизводимых в данный момент медиафайлах отображается в правом верхнем углу экрана вместе с маленьким круглым значком, показывающим, как далеко вы прошли через текущий элемент.
При использовании скина Arctic Zephyr следует отметить, что он не предназначен для использования с мышью. Если вы попытаетесь управлять Kodi с помощью мыши в этой оболочке, это иногда будет работать, но некоторые меню не будут работать правильно. Из-за этого курсор появляется в виде большого и уродливого красного предупреждающего окна, когда вы пытаетесь использовать мышь на этом скине. Хотя понятно, что оболочка не поддерживает использование мыши, было бы предпочтительнее, если бы окно предупреждения было съемным. Однако это не должно быть проблемой, так как в любом случае редко использовать мышь для Kodi. Гораздо проще использовать клавиатуру или программу дистанционного управления для управления Kodi, так как это то, для чего оно было разработано.
Как настроить кожу арктического зефира
После того, как вы установили скин, вы можете начать настраивать его, чтобы получить внешний вид и функции, которые вы хотите.
Чтобы начать настройку, перейдите к настройки а затем Настройки скина. Это откроет панель настроек для скина, который является основным местом, которое вы будете использовать для внесения изменений в скин. Выбрать Дом из меню слева, а затем нажмите на Настроить главное меню.


Настроить главное меню окно, где вы можете изменить то, что появляется в главном меню в нижней части главного экрана. Например, вы можете добавить пункт меню для Избранные, так что вы можете быстро получить доступ к вашим любимым предметам.
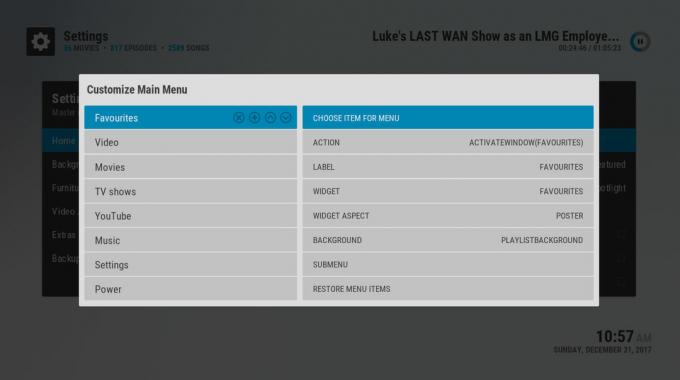
Чтобы добавить элемент, перемещайте выделение до икона креста в кругу становится белым. Нажмите, чтобы добавить новый пункт меню. Теперь переместитесь вправо, чтобы выбрать параметры для этого нового элемента, который вы только что создали. Самый простой способ изменить это - спуститься к ДЕЙСТВИЯ установка. Нажмите на это и выберите, что вы хотите, чтобы при нажатии на этот элемент. В этом случае мы пойдем общийзатем Избранные в нижней части меню и выберите его. Мы также изменим название элемента, изменив текст в МЕТКА раздел. Как только это будет сделано, используйте клавишу возврата, чтобы вернуться домой.
Теперь, когда вы посмотрите на меню на своей домашней странице, вы увидите пункт «Избранное», и если вы щелкнете по нему, появится всплывающее окно ваших избранных.

Вы можете изменить другие вещи в Настроить главное меню окно тоже. Если вы выбираете SUBMENU опцию, затем вы можете добавить элементы, которые прокручиваются из нижней части ваших пунктов главного меню, когда вы нажимаете клавишу вниз. Еще одна очень приятная вещь для изменения WIDGET вариант. Это влияет на то, что вы видите на заднем плане экрана, когда вы наводите курсор мыши на элемент меню.
Вы также можете выбрать вариант виджета, например, перейдя в Видеотека а затем Фильмызатем выберите Использовать виджет. Как только вы это сделаете, на заднем плане выбранного вами элемента вы увидите слайд-шоу элементов из вашей коллекции фильмов. Если есть фильм, который бросается в глаза, когда вы находитесь на главном экране, вы можете нажать клавишу «вверх», чтобы выбрать фильм, а затем кнопку ввода, чтобы сразу же начать просмотр фильма.
Используя это Настроить главное меню окно, чтобы изменить все параметры вашего домашнего экрана. Еще одна вещь, которую вы можете изменить в предыдущем меню, это Мебель опции. Здесь вы можете включать и выключать такие элементы, как часы, погода, заголовок и медиа-флаги. Наконец, одна опция позволяет вам изменить цвет подсветки, которая по умолчанию синего цвета в скине. Для этого выберите Дополнительно вариант, а затем перейти к Выберите цвет подсветки. Нажмите на это, и вы увидите окно, полное вариантов цвета, которые вы можете выбрать для придания стиля коже любого цвета, который вам нравится.
Вывод
С помощью скинов легко изменить внешний вид вашей системы Kodi. Хотя некоторые скины уже доступны в Kodi по умолчанию, вы можете найти еще больше разнообразия, используя кнопку «Получить больше» в разделе скинов для загрузки новых скинов.
Скин Arctic Zephyr является одним из наших любимых благодаря своему чистому виду и бесконечным возможностям настройки. Мы показали вам, как установить скин и как его настроить, чтобы ваша система Kodi выглядела именно так, как вы этого хотите.
Какой твой любимый скин для Kodi? Вам нравится внешний вид арктического зефира или другая кожа, которую вы предпочитаете? Дайте нам знать, что вы думаете в комментариях ниже!
Поиск
Недавние Посты
Лучшие альтернативы Gorilla Streams: какие дополнения Kodi установить в качестве замены
В конце 2017 года DMCA (Закон о защите авторских прав в цифровую эп...
Как настроить параметры меню Kodi (изменить внешний вид меню)
Вы никогда не задумывались, если бы вы могли настроить параметры ме...
PlayOn Browser Kodi Add-on: как установить и обзор
Служба потокового видео PlayOn дает миру именно то, что ему нужно: ...