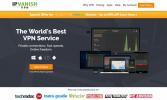Как перенести сборки Kodi на Amazon Fire Stick и другие устройства
Таким образом, вы потратили бесчисленное количество часов, настраивая Kodi со сборкой по вашему выбору. Затем вы потратили столько же времени на настройку по своему вкусу. Теперь у вас только что появилось совершенно новое устройство Amazon Fire TV Stick, и перспектива необходимости делать все это снова несколько удручает, не так ли? Что если бы вы могли легко перенести свою сборку и все ее настройки на свою Fire Tv Stick? Что ж, перенести сборку Kodi на Fire Stick или любое другое устройство, если на то пошло, не так уж сложно, если вы знаете, как это сделать.

Сегодня мы начнем с объяснения, что такое сборки. Мы полагаем, что большинство из вас уже знают, но для тех, кто этого не знает, мы начнем с одной страницы. Затем мы проведем вас через процесс переноса сборки Kodi на Fire TV Stick двумя разными способами. И прежде чем мы закончим, мы также обсудим перенос сборки Kodi на устройство другого типа.
30-дневная гарантия возврата денег
Для дополнительной конфиденциальности при использовании Kodi используйте VPN
Интернет-провайдеры, как известно, контролируют онлайн-активность своих пользователей. Они делают это, чтобы никто не нарушал их условия. И когда они подозревают, что кто-то может быть, они могут реагировать, снижая скорость, отправляя им уведомления о нарушении авторских прав или даже прерывая их обслуживание. VPN защищает вашу конфиденциальность, зашифровывая все данные на вашем компьютере и за его пределами с помощью надежных алгоритмов, которые делают практически невозможным взлом. Даже ваш провайдер не будет знать, куда вы идете или чем занимаетесь в Интернете. В качестве бонуса, используя соответствующим образом расположенные серверы, VPN позволяет обойти географические ограничения.
Выбор VPN может быть проблемой, если учесть множество доступных провайдеров. Среди наиболее важных факторов для рассмотрения являются быстрая скорость соединения чтобы избежать буферизации, политика отсутствия регистрации для дальнейшей защиты вашей конфиденциальности, нет ограничений использования доступ к любому контенту на полной скорости и программное обеспечение, доступное для вашего устройства.
Лучший VPN для пользователей Kodi: IPVanish

Мы протестировали несколько VPN на соответствие нашим наиболее важным критериям, и поставщик, которого мы рекомендуем для пользователей Kodi, IPVanish. С серверами по всему миру, без ограничения скорости или ограничения, неограниченная пропускная способность, неограниченный трафик, строгий Политика отсутствия регистрации и клиентское программное обеспечение, доступное для большинства платформ, IPVanish обеспечивает впечатляющую производительность и значение.
IPVanish предлагает 7-дневную гарантию возврата денег, что означает, что у вас есть неделя, чтобы протестировать ее без риска. Обратите внимание, что Захватывающие Советы читатели могут сэкономить огромные 60% здесь по годовому плану IPVanish, снизив месячную цену до $ 4.87 / мес.
Что такое Kodi Build?
Сборка Kodi может рассматриваться как предварительно сконфигурированный набор дополнений, репозиториев, ярлыков, скинов, параметров и / или других настроек. Они созданы разработчиками Kodi для облегчения жизни пользователя. Вместо того, чтобы устанавливать несколько репозиториев и надстроек отдельно, вы устанавливаете одну сборку, которая позаботится обо всем. Как и надстройки, сборки в большинстве случаев устанавливаются из репозитория. Результатом установки сборки Kodi является то, что ее разработчик считает идеальной установкой Kodi.
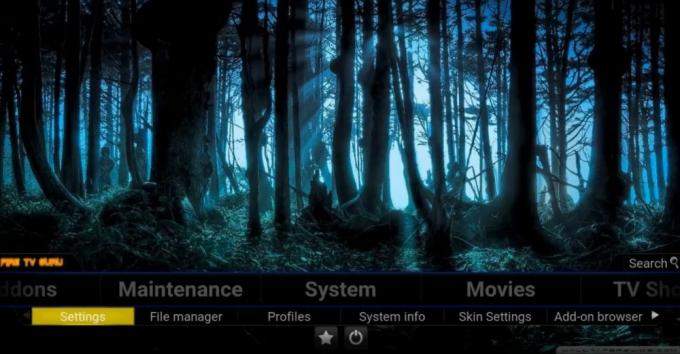
Существуют «специализированные» сборки, такие как, например, сборки, в которых основное внимание уделяется кино, или другие, которые фокусируются на телешоу или спорте. Существуют также сборки, ориентированные на конкретные типы оборудования или методы пользовательского ввода. Например, некоторые сборки создаются для более эффективного использования сенсорного ввода. И есть сборки, созданные для работы на оборудовании с ограниченными возможностями, например Amazon Fire Stick.
Большим преимуществом сборок Kodi является то, что они могут скрыть сложности использования Kodi. Например, сборка Kodi может включать в себя раздел «Фильмы», который содержит ярлыки для различных частей нескольких установленных надстроек. Как пользователь, вам не нужно знать ни о одном из этих дополнений. Они скрыты от вас.
Зачем переносить сборки на другое устройство?
Я слышал, как вы спрашиваете: «Если установка сборки настолько проста, зачем мне переносить ее на другое устройство?» Это очень хороший вопрос, и для этого есть несколько причин. Один из них, и, вероятно, самый важный, заключается в том, что вы могли внести некоторые изменения в свою сборку. Вы могли бы добавить некоторые дополнения, которые, по вашему мнению, отсутствовали в нем, настроить другие дополнения по своему усмотрению. персонализированные настройки, такие как IMDB или информация об учетной записи Trakt для надстроек, поддерживающих этот вид интеграция.
Другая причина в том, что установка сборок иногда может занимать довольно много времени. Из-за большого количества устанавливаемых надстроек различного типа установка сборок нередко занимает несколько минут. Иногда для переноса сборки на целевое устройство может потребоваться меньше времени, чтобы переустановить сборку.
Это не только для сборки
Описанные здесь процессы и методы предназначены не только для сборки. Вы можете использовать их для передачи состояния, если ваша текущая установка Kodi тоже. Представьте, что вы потратили недели на установку дополнений, настройку их параметров по своему вкусу, выбор скинов и заставок. На самом деле вы проделали значительно больше работы, чем тот, кто установил сборку. Вы, конечно, не захотите делать это снова просто потому, что вы меняете платформы.
Правда в том, что наши процедуры не переносят сборки. На самом деле они передают текущее состояние вашей установки Kodi, надстроек, скинов, заставок и всего вместе со всеми вашими пользовательскими настройками и настройками.
Передача Kodi Build
Есть несколько способов, которыми эта задача может быть выполнена. Это зависит от возможности подключения вашего источника и целевых устройств. В этом руководстве предполагается, что вы будете передавать сборки с компьютера на устройство Fire TV Stick, а также на другие типы устройств, включая другой компьютер. И, как мы увидим, его также можно использовать для переноса ваших настроек на тот же компьютер. Поверьте нам, как только мы объясним, почему это может быть полезным, вы больше не найдете это странным.
Запись: Все процедуры, описанные ниже, предполагают, что вы уже установили Kodi на целевое устройство и запускаете его хотя бы один раз.
Расположение файлов сборки на исходном устройстве
Короче говоря, передача сборки с одного устройства на другое - это всего лишь передача трех каталогов или папок. Папки, о которых идет речь, названы аддоны, СМИ, а также данные пользователя. Все они находятся в вашей папке данных Kodi, но здесь все становится сложнее. Расположение папки данных Kodi зависит от вашей операционной системы. Здесь вы найдете их в самых распространенных операционных системах Kodi.
- Windows: C: \ Users \USERNAME\ AppData \ Roaming \ Kodi \ (замена USERNAME с вашим настоящим именем пользователя)
- Linux: ~ / .kodi /
- MacOS: / Пользователи /USERNAME/ Библиотека / Поддержка приложений / Kodi / (замена USERNAME с вашим настоящим именем пользователя)
Запись: Под MacOS содержимое этой папки по умолчанию скрыто. Чтобы отобразить его, откройте терминал и перейдите к указанной выше папке, введя следующую команду
CD / Пользователи /USERNAME/ Библиотека / Поддержка приложений / Kodi /
Затем введите следующую команду, чтобы отобразить все скрытые файлы в папке.
chflags nohidden ~ / Библиотека
- IOS: / частное / var / mobile / Библиотека / Настройки / Kodi /
Запись: Нет способа просматривать скрытые файлы или папки из iOS. Поэтому вы не можете напрямую переносить сборку с или на устройство iOS. Есть способы обойти это ограничение, но они выходят за рамки данной статьи. Это случаи, когда проще переустановить сборку на новом устройстве.
- Android: Android / data / org.xbmc.kodi / files / .kodi /
Запись: Вам, возможно, придется сказать своему проводнику показывать скрытые файлы. Этот параметр обычно доступен через меню настроек проводника.
- LibreELEC / OpenELEC: /storage/.kodi/
Передача сборки на Amazon Fire TV Stick (или любое устройство Android без внешней памяти)
Наша цель в этой статье - показать вам, как перенести сборку Kodi на устройство Fire TV Stick, аппаратное обеспечение с ограниченными возможностями взаимодействия. В отличие от других подобных устройств, Fire TV Stick не имеет USB-порта, поэтому вы не можете подключить его к компьютер, и вы не можете подключить какое-либо внешнее запоминающее устройство, например USB-ключ или внешний жесткий диск, к Это. Единственное, что у вас есть, это соединение WiFi с очень ограниченными возможностями доступа к локальной сети.

Установка ES File Explorer на Amazon Fire TV Stick
Учитывая ограниченные возможности подключения устройства, мы можем передать сборку только через сеть. Это можно сделать двумя способами: через локальную сеть или с помощью службы онлайн-хранения Dropbox. Оба требуют установки обозревателя файлов ES на Fire TV Stick
Запись: Если вы используете устройство Android другого типа без внешнего хранилища, вы можете установить ES File Explorer из Google Play Store.
Установка ES File Explorer на Amazon Fire TV Stick

Перейти к вашей Fire Tv Stick Домашний экран нажав на Дом Кнопка на пульте. Оттуда, нажмите Поиск, который находится в самом верху Меню главного экрана.
Ищи ES файл набрав его с помощью экранной клавиатуры.
Из результатов поиска выберите ES File Explorer приложение.
Выбрать Скачать чтобы начать загрузку и установку ES File Explorer на Fire TV Stick.
После завершения установки нажмите «Открыть», чтобы запустить ES File Explorer на Fire TV Stick.
Теперь вы готовы использовать его.
Способ 1: прямая передача с использованием локальной сети
Этот метод предполагает, что исходный компьютер подключен к той же сети, что и Fire TV Stick, и что его папка данных Kodi доступна из общего сетевого ресурса.
В приложении Es File Explorer, которое мы только что установили и запустили, нажмите сеть из меню на левой стороне. Вкладка развернется, и вам нужно будет нажать ЛВС. Затем с правой стороны щелкните сканирование кнопка.
Это запустит сканирование локальной сети на наличие доступных устройств. Ваш исходный компьютер должен скоро появиться. Затем вы можете перемещаться по его общим папкам, чтобы найти папку данных Kodi с аддоны, СМИ а также данные пользователя папки в нем.
Если вы не видите исходный компьютер с соответствующим общим ресурсом и не можете перейти туда, где расположены три папки, проверьте параметры общего доступа на исходном компьютере. И если вы что-то измените, наберитесь терпения, так как некоторые изменения могут вступить в силу через несколько минут.
Как только вы увидите три папки на исходном устройстве в ES File Explorer на Fire Tv Stick, вы готовы начать их копирование. Удерживайте кнопку «Выбор» на пульте дистанционного управления и щелкните каждый из аддоны, СМИ, а также данные пользователя папки.
Пользовательский интерфейс Fire TV Stick немного сложен в использовании, но теперь вам нужно вернуться в меню слева, спуститься вниз и найти и щелкнуть копия кнопка. Не волнуйтесь, это звучит сложнее, чем есть на самом деле.
Вернитесь на вкладку Сеть с левой стороны. На этот раз нажмите Местный и перейдите к Android / данные / org.xbmc.kodi / файлы / .kodi /. Когда вы там, нажмите Вставить кнопка. Вас спросят, хотите ли вы перезаписать существующие файлы. Это именно то, что мы хотим сделать, поэтому нажмите Переписать.
В зависимости от размера передаваемой сборки копирование может занять несколько минут. После завершения копирования вы можете запустить Kodi и убедиться, что все установлено правильно. Новый скин может занять некоторое время, чтобы завершить первоначальную настройку, а затем он должен работать в обычном режиме.
Способ 2: использование Dropbox
Второй метод предполагает, что вы знакомы с Dropbox и уже получили учетную запись Dropbox и скопировали три папки (аддоны, СМИ, а также данные пользователя) в ваш Dropbox. Есть несколько преимуществ использования этого метода. Во-первых, его можно использовать между устройствами, которые не подключены к одной сети. На самом деле они могут быть на разных континентах. Все, что требуется, это чтобы оба устройства имели доступ к Интернету. Другое преимущество заключается в том, что не требуется ничего менять на исходный компьютер с точки зрения общих ресурсов и всего.
Первый шаг - скопировать все три аддоны, СМИ, а также данные пользователя папку в Dropbox с исходного компьютера. Способ достижения этого зависит от операционной системы, но мы предполагаем, что вы достаточно знакомы с Dropbox и вашей операционной системой, чтобы выполнить этот шаг.
Теперь, на Fire TV Stick с запущенным ES File Explorer, еще раз нажмите сеть в левом меню, но на этот раз нажмите облако а не LAN.
Затем нажмите «Новый» в правом верхнем углу и выберите Dropbox из доступных вариантов. Вам будет предложено войти в свою учетную запись Dropbox.
Как только вы подключитесь к своей учетной записи Dropbox, перейдите к расположению папок addon, media и userdata. Затем, как описано в предыдущем разделе, удерживайте кнопку «Выбор» на пульте дистанционного управления и щелкните каждую из папок addon, media и userdata.
Также, как мы показали ранее, нажмите кнопку Копировать. Затем вернитесь на вкладку «Сеть» с левой стороны, нажмите «Локальный» и перейдите к Android / data / org.xbmc.kodi / files / .kodi / и, наконец, нажмите кнопку «Вставить». Когда вас спросят, хотите ли вы перезаписать существующие файлы, нажмите «Перезаписать».
Время, которое это займет, во многом зависит от пропускной способности вашего интернета и размера сборки. Ожидайте, что это займет значительно больше времени, чем прямой перевод, описанный ранее.
Перенос сборки на другие типы устройств
Передача файлов на Amazon Fire TV Stick - один из самых сложных способов передачи данных, с которыми вы когда-либо сталкивались. Передача билда на любое другое устройство - это кусок пирога по сравнению с ним. Конечно, если ваше целевое устройство работает под управлением Android, вы можете установить на него ES File Explorer и использовать один из двух методов, описанных ранее.
Существует бесчисленное множество способов передачи папок аддонов, мультимедиа и пользовательских данных на другие устройства. Мы сосредоточимся на двух из них, так как они являются наиболее используемыми методами
Способ 1: прямая передача с использованием локальной сети устройства
Этот метод аналогичен первому способу передачи файлов на Fire TV Stick, но вместо использования обозревателя файлов ES вы собираетесь использовать обозреватель файлов или менеджер целевой операционной системы. Этот метод сильно отличается от одной системы к другой, поэтому мы почти не можем дать вам подробные инструкции, которые мы обычно предоставляем.
Вы должны быть знакомы и чувствовать себя комфортно с исходными и целевыми операционными системами. И хотя мы не можем действительно сказать вам, как сделать каждый шаг, мы можем сказать вам, что они есть.
На целевом устройстве откройте файловый менеджер или менеджер, в зависимости от того, как он вызывается.
Затем перейдите в локальную сеть и найдите исходное устройство. Перемещайтесь по папкам на устройстве, пока не доберетесь до места, где расположены дополнения, мультимедиа и пользовательские данные, и скопируйте их.
Затем вам нужно вернуться обратно в папку Kodi локального устройства и вставить три скопированные папки.
Способ 2. Использование некоторых внешних носителей
Последний метод, который мы рассмотрим, включает использование внешних носителей, таких как USB-ключ. Требование, конечно, заключается в том, что оба устройства поддерживают устройства такого типа. Процесс отличается для разных операционных систем, но для этого просто необходимо скопировать три папки с исходного устройства на USB ключом, извлеките ключ, подключите его к целевому устройству и снова скопируйте три папки с USB-ключа на Kodi целевого устройства. Папка.
При использовании этого последнего метода исходное и целевое устройства могут быть одинаковыми. Представьте, например, что вы запускали Kodi на Raspberry Pi с операционной системой Raspbian. По какой-то причине вы решаете перейти на операционную систему LibreELEC. В этом случае вы скопируете три папки из Raspbian на USB-ключ, а затем переформатируете Raspberry Pi SD и установите LibreELEC и, наконец, скопируйте три папки с USB-ключа обратно в Raspberry Pi и вуаля! Теперь у вас есть идентичный Kodi за исключением того, что он теперь работает на LibreELEC.
Завершение
Вероятно, есть еще несколько способов передачи сборки Kodi на Fire Stick и другие устройства, но нашей целью было рассказать вам о наиболее распространенных и самых простых способах. А поскольку передача сборки - это не что иное, как копирование трех папок с исходного устройства на целевое, это не ракетостроение. С помощью приложения, такого как ES File Explorer, задача является относительно простой и быстрой, требующей минимальной подготовки.
Вы когда-нибудь пытались перенести сборку с одного устройства Kodi на другое? Хотите поделиться своим опытом с нами? Нам особенно интересно узнать о любых проблемах, с которыми вы могли столкнуться, и о том, как вы их решили. И если у вас есть нерешенные вопросы, почему бы не упомянуть их тоже. возможно, другой читатель сможет помочь. Используйте комментарии ниже, чтобы поделиться своим опытом.
Поиск
Недавние Посты
Durex Build For Kodi
Сборки Kodi - это отличный способ загрузки вашей установки Kodi с м...
Дополнение «Ночные ужасы Kodi»: как установить и посмотреть реальное преступление и паранормальный контент
Похоже, что в данный момент разработчики Kodi стремятся к аддонам с...
Лучшие арабские дополнения Kodi: Как смотреть арабские фильмы, сериалы на Kodi
Если вы хотите смотреть телевизионные шоу, фильмы или прямые трансл...