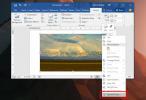Создание визуального резюме слайда в PowerPoint 2010
Для краткости презентации вы всегда можете использовать улучшенную графику SmartArt, которая позволяет визуально представить основную идею и сделать ее очень интригующей. В этой статье мы познакомим вас с пошаговым процессом использования графики SmartArt для подведения итогов презентации.
Для начала перейдите к концу презентации и создайте новый слайд, чтобы подвести итоги всей презентации. Для иллюстрации мы создали презентацию о новых функциях, включенных в Office 2010. Чтобы начать создавать визуальную сводку, мы добавим новый слайд для вставки графики SmartArt. Нажмите Вставить ссылку SmartArt Graphic на слайде.

Появится диалоговое окно со списком графических типов и дизайнов SmartArt. На левой панели выберите тип SmartArt, а на центральной панели выберите макет из списка выбранного типа SmartArt. Мы считаем, что вы должны выбрать графику, которая наилучшим образом дополняет вашу презентацию. Нажмите OK, чтобы вставить в слайд презентации.
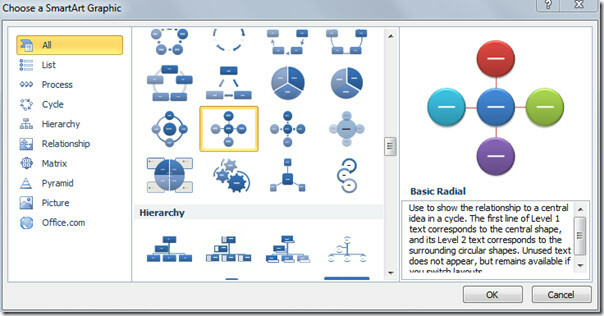
Теперь мы вставим изображение в каждый рисунок SmartArt, для этого щелкните правой кнопкой мыши рисунок SmartArt и выберите «Формат формы».
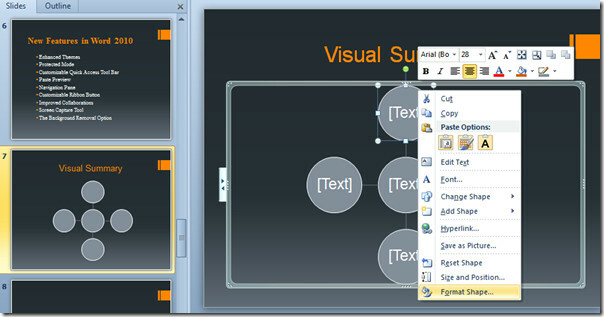
Откроется диалоговое окно «Формат изображения», в разделе «Заливка» выберите параметр «Заливка рисунка или текстуры» и Вставить изнажмите Файл. Вставить картинку появится диалог, выберите изображение и нажмите Вставить.

Он вставит изображение вместо выбранной графики SmartArt.
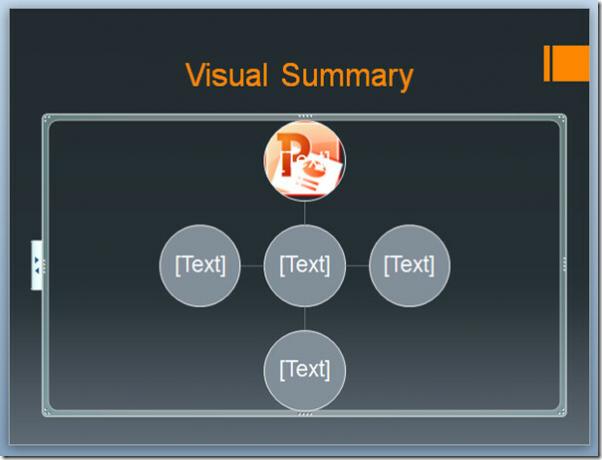
Теперь начните заполнять другую графику изображениями, следуя той же процедуре.
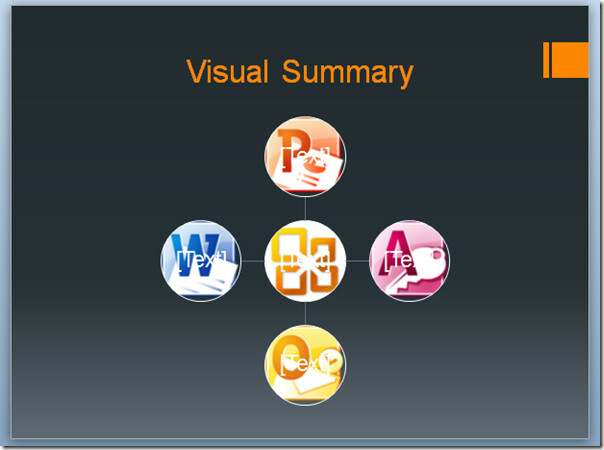
Для изменения форм графики SmartArt щелкните правой кнопкой мыши на графике и выберите Изменить форму В подменю выберите один из списка.
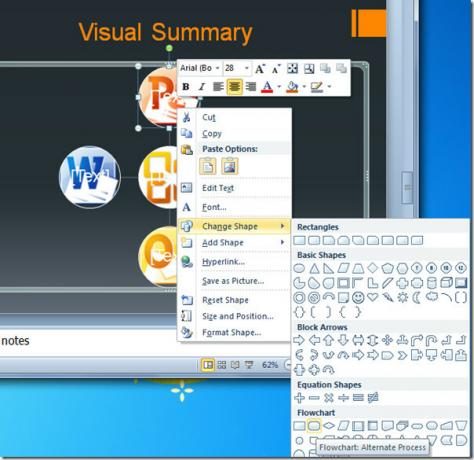
Начните изменять формы всей другой графики по желанию. Вы могли заметить, что SmartArt предназначен только для текста, вот почему [Текст] появляется на каждом графике. Чтобы удалить его, щелкните в области слайда и выберите все графические объекты (нажмите Ctrl + A), над инструментами «Изображение» Формат На вкладке и из параметров группы, нажмите Разгруппировать. Это удалит учебный текст [Текст] из графики

Для быстрого доступа к соответствующему слайду вы также можете связать графику с другими деталями слайда презентации. Для связывания щелкните правой кнопкой мыши изображение и выберите «Гиперссылка».

Появится диалоговое окно «Вставить гиперссылку», на левой боковой панели выберите Место в этом документе и в главном окне выберите слайд презентации, для которого вы хотите создать гиперссылку.
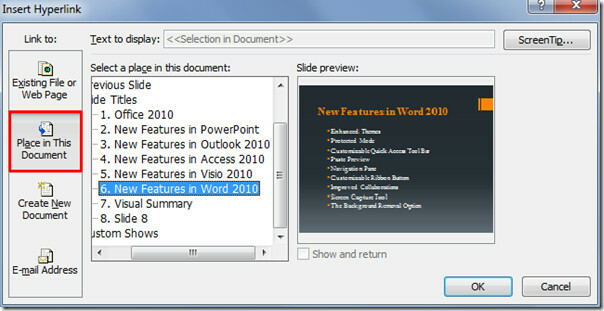
Повторите ту же процедуру для создания гиперссылок с другой графикой. После завершения запустите слайд-шоу, из слайда Visual Summary вы можете получить доступ к любому слайду, так как он связан с графикой.
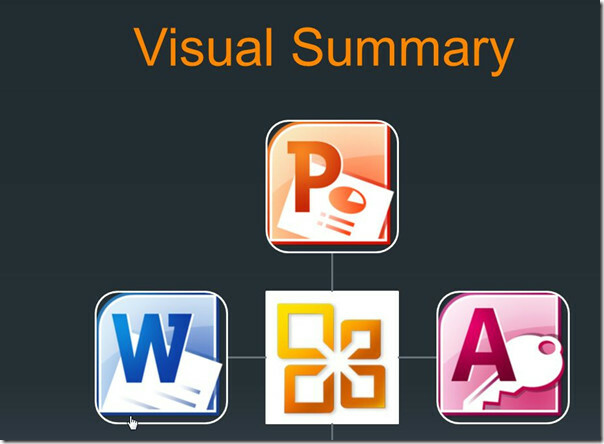
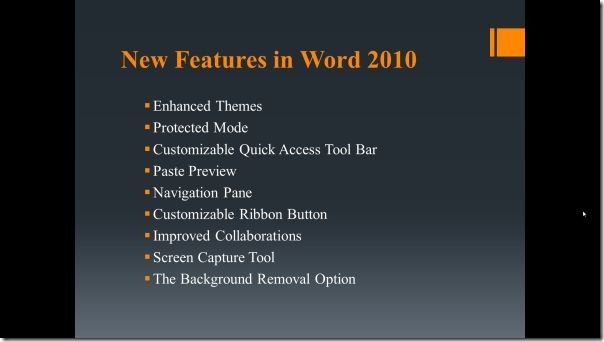
Вы также можете проверить ранее рассмотренные руководства на Как отправить документ Word 2010 напрямую в PowerPoint & Как сравнить две презентации в PowerPoint 2010.
Поиск
Недавние Посты
Сопоставление буквы локального диска с Live SkyDrive с помощью Office 2010
С плавная интеграция SkyDrive с Office 2010, теперь вы можете загру...
Как отточить изображение в MS Word
Вы можете добавить изображения, видео, таблицы, графики и скриншоты...
Как скрыть значок звуковых эффектов в представлении PowerPoint Presentation
Хорошая, привлекательная презентация является интерактивной и испол...