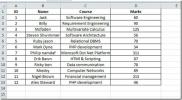Как вставить текст без форматирования в Word для Office 365
Вы можете вставить текст в буфер обмена и картинки в Word для Office 365. Изображения, как правило, не являются проблемой, но когда вы копируете текст из других документов или из браузера, к тексту может быть применено собственное форматирование. Когда ты вставить этот текст в Word, независимо от того, выполняете ли вы это с помощью сочетания клавиш Ctrl + V или используете кнопку «Вставить», текст вставляется в том формате, в котором он был. Вот как вы можете вставить текст без форматирования в Word для Office 365.
Вставить параметры
Кнопка «Вставить» по умолчанию не удаляет форматирование, однако в Word есть две другие кнопки для вставки текста, которые могут выполнять две конкретные функции; один может удалить форматирование, другой может сопоставить его с документом, в который вы его вставляете. Если вы хотите проверить это, скопируйте название этого раздела, а затем переключитесь на документ Word.
Нажмите на маленькую стрелку под кнопкой Вставить. Вы увидите три кнопки в меню. Кнопка со стрелкой будет соответствовать форматированию вставленного текста и форматирования документа, а кнопка с буквой A удалит из него форматирование и вставит его как обычный текст.

Сочетание клавиш
В большинстве приложений, в которые можно вставить текст, форматирование можно удалить с помощью сочетания клавиш Ctrl + Shift + V. В Word этот ярлык ничего не делает, однако, если вы хотите использовать его для вставки текста без форматирования, вы можете настроить его для этого.
Откройте Word и выберите «Файл»> «Параметры». Выберите вкладку «Настройка ленты». Внизу вы увидите «Параметры клавиатуры». Нажмите кнопку «Настроить» рядом с ней. В открывшемся новом окне найдите «Все команды» в столбце «Категории». Выберите его, а затем перейдите к столбцу справа. Команды здесь отсортированы в алфавитном порядке. Выберите «PasteTextOnly».
После выбора щелкните внутри поля «Нажмите новую комбинацию клавиш» и нажмите сочетание клавиш Ctrl + Shift + V. Вы можете использовать любой другой ярлык, если хотите, просто убедитесь, что он не конфликтует с другими ярлыками. Нажмите Назначить и закройте окно.
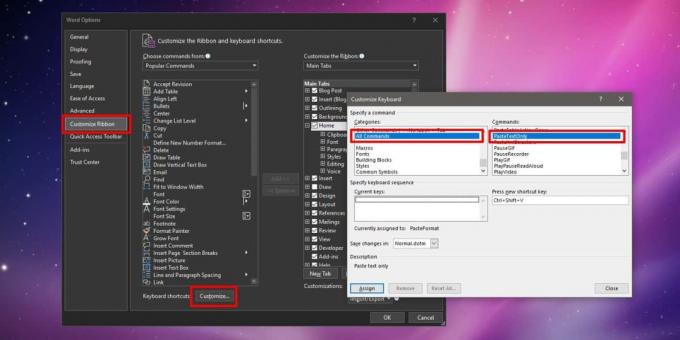
Скопируйте текст, к которому применено некоторое форматирование, в буфер обмена и перейдите в документ Word. Используйте сочетание клавиш, которое вы только что создали, чтобы вставить его. Текст будет вставлен, но без форматирования.
Если вы хотите создать ярлык, соответствующий форматированию документа, вы можете выполнить тот же процесс но выберите «PasteDestinationFormatting» после выбора «Все команды», а затем запишите сочетание клавиш.
Поиск
Недавние Посты
Как создать подстраницу в OneNote 2010
Если вы интенсивный пользователь MS OneNote, вы должны быть раздраж...
Выявление неверных записей в Excel 2010
Excel предоставляет инструмент проверки данных, который чрезвычайно...
Word 2010 Изменить цвет шрифта с градиентной заливкой
Word 2010 включает в себя множество цветовых схем, тем и цветовых р...