Шаг за шагом процесс обновления с Windows 7 до Windows 10
Windows 10 вышла, и мы пересекли очередь, как любой нетерпеливый нетерпеливый технический энтузиаст, чтобы получить ее как можно скорее. Инструмент Microsoft Media Creation позаботился о файлах, которые нужно было загрузить, и перенес нас на весь экран обновления до Windows 10. Вот пошаговые скриншоты процесса обновления.

Перед началом убедитесь, что установка Windows активирована. Чтобы проверить, активирована ли Windows, щелкните правой кнопкой мыши значок «Мой компьютер» и выберите «Свойства». В разделе «Активация Windows» вы можете проверить свой статус активации.
Сделайте резервную копию ваших файлов. Средство создания мультимедиа дает вам возможность сохранить текущие файлы и настройки после обновления, и оно тоже работает, но всегда лучше быть в безопасности, чем сожалеть.
Затем загрузите и запустите инструмент Media Creation. Это первый экран, который вы увидите. Вам будет предложено обновить текущую установку Windows или создать установочный носитель (USB или DVD) для другой системы. Поскольку вы хотите обновить Windows 7 до Windows 10, выберите опцию «Обновить этот компьютер сейчас» и нажмите «Далее».

Media Creation Tool начнет загружать файлы. Это будет один из более длительных периодов ожидания, которые вы встретите во время обновления. Файлы теперь загружаются, и это может занять до 3 часов при умеренно быстром соединении. Тем временем вы можете продолжать использовать свой ПК и свернуть это окно, но НЕ закрывайте его, если не хотите прервать загрузку.

Как только файлы Windows 10 будут загружены в вашу систему, они будут подготовлены к установке, и вы увидите следующий экран. После этого шага вам потребуются некоторые данные.

На следующем экране будет указано начало процесса обновления. На этом этапе мы хотели бы предупредить вас, что вы можете прервать обновление, если хотите, но делать это нужно только с помощью инструмента «Создание медиа». Откат любых изменений займет некоторое время, и вам не следует прерывать его.

Вам будет задан вопрос, хотите ли вы искать обновления или нет, и что поиск и загрузка обновлений поможет сгладить процесс обновления. Если вы решите искать и загружать обновления, это займет больше времени. Если вы решите пропустить загрузки, вы сможете загрузить их после обновления до Windows 10. Пропуск их не имеет побочных эффектов.

Удивительно, сколько времени нужно Windows, чтобы «подготовить кое-что», но оставаться там.

Принять лицензию при запросе;

Почти готово;

Вам будет задан вопрос, хотите ли вы сохранить все свои файлы и приложения после обновления. По умолчанию все будет сохранено, однако, если вы хотите начать все заново без приложений или файлов, нажмите «Изменить что сохранить».

Инструмент даст вам три варианта; храните файлы и приложения, храните файлы, но не приложения, и ничего не храните. Выберите, что вы хотите сделать, и нажмите Далее.

С этого момента делать скриншоты было невозможно, поэтому у нас есть несколько фотографий качества картофеля, чтобы проиллюстрировать оставшуюся часть процесса обновления. После этого следующего шага ваш компьютер перезагрузится, и это будет последняя версия Windows 7 в вашей текущей системе.

Остальная часть обновления разделена на три этапа, первый из которых - «Копирование файлов». Это составляет примерно 30% процесса обновления.

Ваш компьютер перезагрузится после завершения копирования файлов, и вы перейдете к следующему шагу, «Установка функций и драйверов». Это будет составлять до 75% обновления (плохое качество фотографий плохое).

И, наконец, вы попадаете в часть Configure Settings (после очередной перезагрузки).
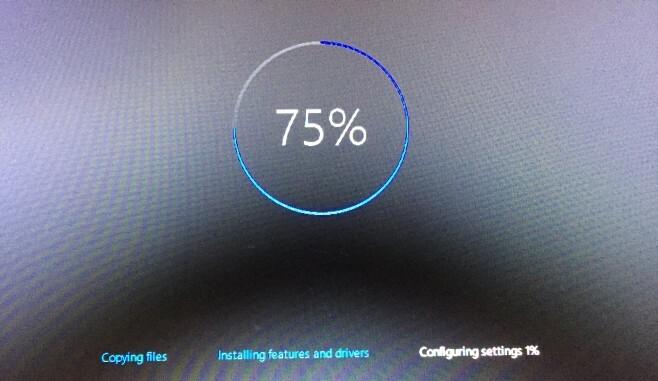
Это оно. Если это завершится успешно, ваше обновление будет завершено. Далее будут отображаться экраны, на которых Windows 10 запрашивает некоторую основную информацию, такую как часовой пояс, какой WiFi вы хотите подключить, а также ваш идентификатор Windows Live ID.
Обновление занимает много времени, и Windows несколько раз скажет вам, что он что-то готовит, и что это займет всего несколько минут. На самом деле это может занять несколько минут, так что не беспокойтесь и счастливого обновления!
Загрузите Microsoft Media Creation Tool для обновления до Windows 10
Поиск
Недавние Посты
Общий доступ к файлам в Windows 8: общий доступ к пользователям и системным папкам в сети
Проводник Windows 8 на основе ленты, безусловно, изменил способ орг...
Windy приносит "Divvy For Mac" в Windows
Управление окнами приложений в Mac OS может привести к путанице, бо...
Создавайте значки HTML5 / CS5, логотипы и звездочки с помощью Icon Generator Pro
Создание профессионально выглядящих значков и логотипов часто затру...



