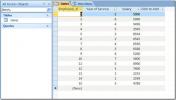Office Word 2010 Форматирование / Форматирование
Microsoft Word 2010 является одним из мощных приложений для обработки текста на сегодняшний день. Самым важным аспектом вашего документа является то, что он должен быть хорошо отформатирован, чтобы читатели могли легко понять вашу точку зрения. Давайте обсудим некоторые наиболее распространенные советы по форматированию, которые помогают нам создавать привлекательные документы.
Стили
Стиль - это набор характеристик форматирования, которые можно применить к тексту, таблицам и спискам в документе, чтобы быстро изменить их внешний вид. Когда вы применяете стиль, вы применяете целый набор форматов за один простой шаг. Чтобы применить стиль к определенной части вашего документа, выберите эту область и щелкните Дом меню, здесь вы увидите несколько встроенных стилей в Стили раздел. Выберите тот, который подходит для вас.

Как создать свои собственные стили в MS Word 2010
В Microsoft Word 2010 очень легко создавать свои собственные стили, просто выделите текст и примените к нему нужные операции форматирования, а затем нажмите кнопку раскрывающегося списка в
Стили раздел и выберите Сохранить выделение как новый быстрый стиль вариант.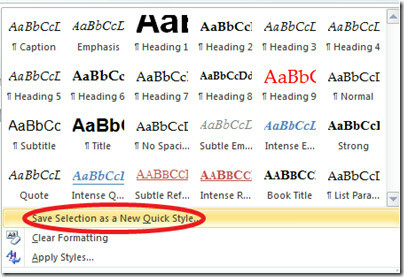
Выравнивание текста
Вам нужно выровнять текст в документе, чтобы придать ему аккуратный вид, который жизненно необходим в документации. Microsoft Word предлагает выравнивание текста по центру, выравнивание по левому и правому краям выделенного текста. Выделите текст и выберите опцию выравнивания из Главная> Параграф Вариант.
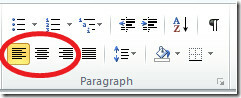
Нумерация и Пули
Во многих случаях вам нужно перечислить некоторые определенные моменты или вам нужно создать контрольные списки. В таких ситуациях вам требуется функция нумерации и маркировки. Вы можете найти его под Главная> Параграф вариант.
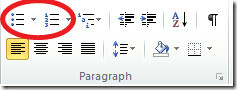
Отступ текста
Вы можете увеличить или уменьшить отступ выбранного текста, выбрав нужный параметр из Пункт раздел.
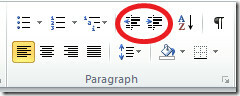
Прямо рядом с параметрами отступа есть опция сортировки выделенного текста в алфавитном порядке.
шрифты
Вы можете играть со шрифтами разными способами. Вы можете изменить цвет шрифта текста, стиль, цвет фона и т. Д. Это также кусок текста, выделенного жирным, курсивом или подчеркиванием текста в вашем документе. Весь список вариантов шрифтов находится под Шрифт раздел в Дом меню.
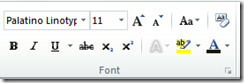
Граница и затенение
Microsoft Word предлагает функции для применения границ и затенений к вашему документу. Вы можете применить рамку, затенение или и то и другое к одному слову, выбору слов, абзацу, группе абзацев, одной странице, разделу или всем страницам. Просто нажмите затенение Возможность выбора стиля заливки.
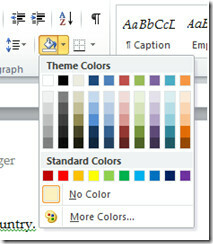
Точно так же бордюр Опция позволяет рисовать границы вокруг вашего текста.
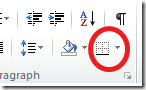
Формат Painter
Редактор формата - очень полезная опция, он копирует форматирование из определенных частей документа и применяет его к другим частям документа с помощью нескольких щелчков мыши. Процесс очень прост, выберите часть документа, нажмите Формат Painter затем выберите новый абзац, к которому вы хотите применить формат первого абзаца.
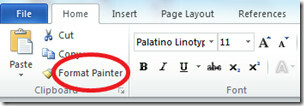
Добавление столбцов в документ Word
Во многих случаях вам нужно записать содержимое ваших документов в формате столбца. Выберите абзацы и нажмите Колонны вариант расположен под Макет страницы меню. Затем выберите количество столбцов, которые вы хотите создать.
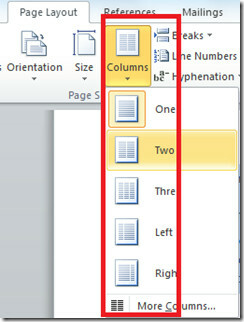
Вот как выглядит мой документ, когда я отформатировал его в два столбца.
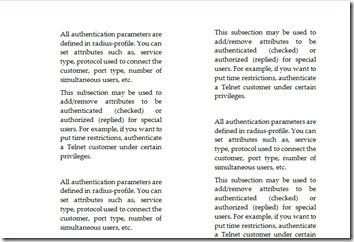
Удалить форматирование
Что-то всегда может пойти не так, допустим, вы внесли изменения в формат вашего документа, и он стал грязным, и что теперь? Вот как вы удалите все форматирование вашего документа. Выберите тест, нажмите Дом меню, затем перейдите Стили нажмите раскрывающийся список и выберите Очистить форматирование вариант.
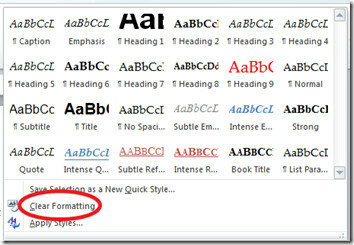
Это приведет к удалению всех форматов из выделенного текста.
Поиск
Недавние Посты
Создать поле гиперссылки в Access 2010
Иногда возникает острая необходимость создавать ссылки в таблице ба...
Установка критериев запроса в Access 2010 с помощью логических операторов
Как следует из названия, Query извлекает конкретные данные из полей...
Использование построителя выражений в Access 2010 для запросов, форм, отчетов
Применение различных условий к полям данных очень полезно, когда ва...