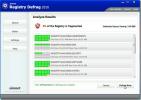[FIX] Windows 10 No Sound: почему нет звука?
Звуковые устройства работают из коробки. Для работы некоторых устройств может потребоваться драйвер, но Windows 10 установит их автоматически, чтобы вы не услышали ничего, кроме звукового сигнала, указывающего на то, что найдено новое оборудование. Это касается устройств, которые вы подключаете к разъему, и аудиоустройств Bluetooth.

Отлично функционирующее аудиоустройство может внезапно перестать работать. Звук может исчезнуть, или он может работать время от времени, а не на других. Это также может перестать работать вообще. Вот что вы можете сделать, чтобы исправить звук в Windows 10.
Windows 10 Нет звука [FIX]
Возможно, вы устали слышать это, но первое, что вы должны сделать, это перезагрузить вашу систему. Многие аудиоустройства, исключительно внешние, могут случайно перестать работать; их перезапуск во многих случаях является надежным решением. Вы не можете, конечно, перезапустить звуковое устройство, поэтому вы должны перезагрузите компьютер с Windows 10. Если проблема не устранена, просмотрите приведенные ниже решения.
1. Проверьте наличие обновлений для Windows 10
Известно, что обновления Windows 10 нарушают звуки также отключить его. Это странный побочный эффект, но это случилось. Если звук в вашей системе неожиданно перестал работать, проверьте, было ли недавно установлено новое обновление.
- Открыть настройки приложение.
- Перейти к Обновление и безопасность группа настроек.
- Выберите Центр обновления Windows Вкладка.
- Нажмите на Посмотреть историю обновлений кнопка.
- На следующем экране просмотрите список установленных обновлений и проверьте, было ли недавно установлено новое.
- Google, чтобы увидеть, если обновление не работает аудио. Вы найдете форумы или, возможно, даже обновление от Microsoft, если обновление Windows 10 что-то сломало, т. Е. Аудио.
- Чтобы удалить Центр обновления Windows, откройте Панель управления. Перейти к программы и выберите Удалить программу.
- В столбце слева выберите Просмотр установленных обновлений.
- Выберите обновление, которое хотите удалить, и нажмите Кнопка удаления наверху.
- Перезагрузите вашу систему.

2. Проверьте аудио драйверы
Аудио драйверы обновляются автоматически. У большинства пользователей есть либо общие аудио драйверы, либо аудио драйверы Realtek. Общие не представляют особой проблемы, но Realtek может вызвать проблемы. Проверьте, обновлен ли ваш аудио драйвер, и откатитесь на предыдущий.
- открыто Диспетчер устройств.
- расширять Аудио входы и выходы устройства.
- Ищите свою звуковую карту; у него может быть название модели или стерео-микс. Щелкните правой кнопкой мыши и выберите Свойства из контекстного меню.
- На Окно свойствиди к Вкладка "Драйвер".
- щелчок Откат драйвера.
- Перезагрузите компьютер.
Возможно, кнопка «Откатить драйвер» неактивна. В этом случае попробуйте следующее.
- открыто Диспетчер устройств.
- расширять Звуковые, видео и игровые контроллеры устройства.
- Найдите аудиоустройство, например Realtek Audio или IDT High Definition Audio CODEC, щелкните правой кнопкой мыши это и выберите свойства из контекстного меню.
- Перейти к Вкладка "Драйвер"и нажмите Откат драйвера.
- Перезагрузите компьютер.

Также стоит проверить наличие обновлений драйверов для обоих устройств. Щелкните правой кнопкой мыши устройство и выберите «Обновить драйвер» в контекстном меню.
3. Проверьте включенные аудиоустройства
Обновление или приложение могли отключить аудиоустройства в вашей системе. Это раздражает, но очень просто исправить.
- Открыть Панель управления.
- Перейти к Оборудование и звук.
- щелчок Звук.
- Перейти к обоим воспроизведение а также запись Вкладки.
- Ваши устройства должны указывать, что он включен.
- Если устройство было отключено, щелкните его правой кнопкой мыши и выберите «Включить» в контекстном меню.
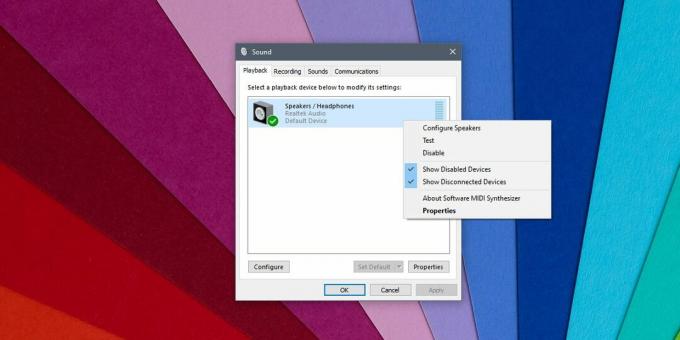
4. Проверьте уровни громкости
Windows 10 имеет общесистемный регулятор громкости, а также имеет отдельные регуляторы громкости. Если звук в определенном приложении не работает, это то место, с которого вы должны начать.
- Откройте любые приложения, в которых возникают проблемы со звуком.
- Щелкните правой кнопкой мыши значок динамика в системный трей.
- Выбрать Смеситель с открытым объемом.
- Пройдите уровни громкости для всех приложений и для системы. Увеличьте громкость, если что-либо установлено на ноль.

5. Запустите средство устранения неполадок со звуком
В Windows 10 имеется встроенное средство устранения неполадок со звуком.
- Открыть настройки приложение.
- Перейти к Обновление и безопасность группа настроек.
- Выберите Troubleshoot Вкладка.
- Ищите и запускайте Воспроизведение аудио Troubleshooter.
- Примените все исправления, которые он рекомендует, и перезагрузите компьютер.

6. Проверьте приложения
Если вы установили виртуальные аудио устройстваони могут создавать помехи для реальных / физических аудиоустройств. Если вы установили один, удалите его. Вы также должны проверить, есть ли у вас приложение, которое может управлять аудио и либо отключить его, либо удалить его.
7. Проверка оборудования
Если вы используете внешнее аудиоустройство, которое подключено к вашему ПК через гнездо, попробуйте подключить его к другому устройству / ПК и посмотреть, работает ли оно. Если это не так, скорее всего, устройство сломано. Подключите другое устройство к вашей системе и посмотрите, работает ли оно.
Вывод
Звуковые устройства, как внутренние, так и внешние, могут сломаться или столкнуться с проблемами. Хорошо то, что аудио является очень основным компонентом в ОС, и его нелегко сломать. Когда это произойдет, заставить его работать снова не должно быть слишком большой проблемой.
Поиск
Недавние Посты
Скачать музыкальные треки с интернет-радиостанций с помощью streamWriter
StreamWriter это портативный инструмент (также доступен в качестве ...
MultiClipboard: сохранение истории буфера обмена для вставки кодов в Notepad ++
Ранее мы рассмотрели ряд плагинов Notepad ++, которые помогают повы...
Simnet Registry Defrag: оптимизируйте производительность ПК с помощью Registry Defrag Tool
Simnet Registry Defrag это бесплатный инструмент, который позволяет...