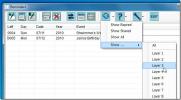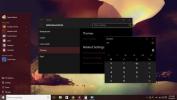Создавайте настраиваемые ярлыки в системном трее для любого приложения Windows с помощью инструментов в трее
Ваши вещи часто в конечном итоге определяют вас так же, как вы определяете их, будь то диван, машина, кошка или даже компьютер. Особенно ваш компьютер, поскольку он по сути является вашим цифровым расширением. Большинство из нас предпочитают содержать свои вещи в чистоте и порядке, но при этом упускают применение принципала к содержимому нашего компьютера. Простое поддержание чистоты и чистоты вашего цифрового контента может значительно повысить вашу производительность. Tray Tools 2000 стремится помочь вам в этом, позволяя вам добавлять ярлыки для ваших программ в виде маленьких значков в области уведомлений панели задач, тем самым уменьшая беспорядок на рабочем столе.
Tray Tools существует с Windows 95 и работает как шарм. Вы можете разместить до 24 значков программ в системном трее. Чтобы запустить программу, просто нажмите ее значок. Если вы хотите изменить значок, вы также можете сделать это из системного трея. Чтобы начать, получите доступ к инструменту из его маленького красного значка на панели инструментов.

Вы увидите окно приложения, в котором показан список программ на вкладке «Инструменты», с несколькими полезными записями, такими как Проводник, Блокнот, Калькулятор и т. Д. добавлено к нему по умолчанию. Вы можете добавить новую запись в список, нажав кнопку «Добавить» или просто перетащив их в список. окно, и Tray Tools создаст для них значки в системном трее, как показано на скриншоте над. Вы заметите, что значки расположены не в том порядке, в котором они отображаются в списке. Кнопки «Вверх» и «Вниз», представленные в списке, предназначены исключительно для упорядочивания списка - они не располагают значки в соответственно, но вы можете сделать это вручную, просто перетащив их в нужное место в лотке. сам.
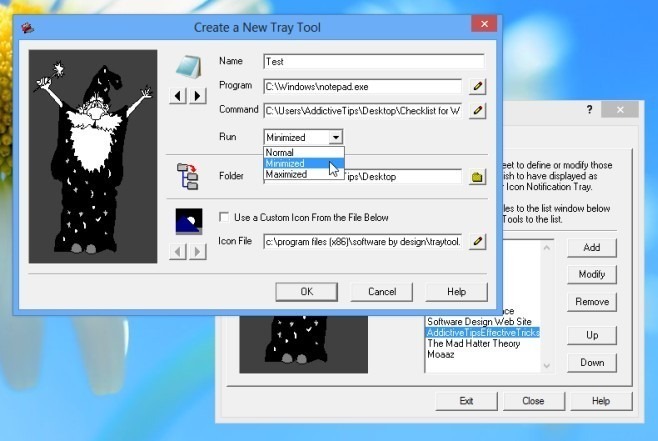
Я создаю новый инструмент для трея на картинке выше. В поле «Программа» выберите тип программы, которую вы хотите открыть. Я выбрал Блокнот для этого примера. В поле «Command» вы можете по желанию указать любые параметры для программы, включая путь любого определенный файл, который вы хотели бы открыть, как я выбрал текстовый файл «Контрольный список для Windows» в этом пример. Затем выберите, как вы хотите, чтобы ваша программа открывалась при нажатии кнопки - Обычный, Свернутый или Развернутый.
Путь к папке позволяет вам указать конкретный каталог, в котором будет открываться программа (например, открыть окно командной строки в определенном каталоге). Он работает по сути так же, как поле «Начать в», присутствующее во всех сочетаниях клавиш Windows, и может быть оставлено пустым, если не требуется. Наконец, вы можете выбрать пользовательский значок для ярлыка панели задач вашей программы из бесконечной коллекции разработчиков. Хотя, если вы не разделяете его энтузиазм по поводу старых иконок в стиле ретро, вы всегда можете найти любой файл по вашему выбору.
Чтобы изменить программу, вы также можете щелкнуть ее правой кнопкой мыши прямо на панели задач. Он предоставляет вам практически те же элементы управления, которые вы получаете при создании новой иконки.

Инструменты для работы с лотками «Настройки» позволяют настроить несколько параметров, связанных с работой программы. Вы можете настроить его так, чтобы он сохранял положение окон всех ваших приложений Tray Tools, всегда оставляя Tray Tools поверх других окон, вести журнал того, когда вы использовали инструменты, воспроизводить звук при запуске любого из них и воспроизводить звуки предупреждения для любых диалоговых окон, которые неожиданно возникнуть.

Инструменты для работы с лотками не будут запускаться автоматически при запуске Windows, пока вы не установите это на вкладке «Проводник», установив флажок «Создать элемент папки запуска». Теперь каждый раз, когда вы запускаете компьютер, ваши иконки будут загружаться в системный трей. Здесь вы также можете создавать и удалять значки «Пуск» и «Рабочий стол» для инструмента.

Использование кнопки «Выход» приведет к удалению всех пользовательских значков с панели задач и завершению работы с инструментами лотка, но вы можете вернуть их в любое время, просто перезапустив сами инструменты лотка. Если вы хотите сохранить изменения и продолжать использовать значки, нажмите «Закрыть» вместо «Выход».
Tray Tools 2000 доступен для всех версий Windows, включая XP, Vista, 7 и 8, а также для более старых и устаревших версий, таких как Windows 95, 98, ME, NT и 2000. Тестирование проводилось на 64-битной Windows 8 Pro.
Загрузить Tray Tools 2000
Поиск
Недавние Посты
Бесплатный инструмент управления событиями с обзором календаря
Считаете ли вы себя забывчивыми, которые всегда пропускают важные с...
Как создать резервную копию в удаленном месте, когда компьютер перестает загружаться
Ранее мы обсуждали несколько способов диагностики проблем Windows и...
Как включить темную тему в Windows 10
Windows 10 поставляется с темной темой, которую вы можете включить,...