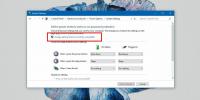Как настроить Windows для автоматического пробуждения от сна
Как и многие другие операционные системы, Windows также предлагает полезный спящий режим для экономии энергии во время бездействия системы. Находясь в спящем режиме, вы можете легко разбудить устройство, перемещая мышь или нажимая любую клавишу на клавиатуре. Также можно удаленно разбудить компьютер с другого ПК, подключенного к той же сети, отправив сигнал пробуждения. Хотя что, если вы хотите разбудить свой компьютер с Windows 7 или Windows 8 в определенное время, возможно, чтобы автоматически запустить раннее утреннее видео с упражнениями или активировать будильник? Вы можете легко сделать это с помощью встроенной в Windows утилиты планировщика заданий. Далее мы расскажем вам, как настроить автоматическое включение в Windows.
Прежде всего, вам нужно открыть окно планировщика заданий. Перейдите на начальный экран и введите «запланировать задачу» (без предложений), выберите «Настройки», а затем нажмите «Запланировать задачи» слева. Если вы работаете в Windows 7 или более ранних версиях Windows, вы можете открыть планировщик задач из меню «Пуск», выбрав «Стандартные»> «Системные инструменты»> «Планировщик задач».

Вам нужно будет добавить задачу пробуждения, создав пользовательскую задачу с нуля. В Планировщике задач нажмите «Создать базовую задачу» на панели «Действия» справа.

Далее необходимо указать имя задачи и необязательное мини-описание и нажать «Далее».

На следующем шаге укажите, когда задача должна быть запущена. Вы можете выбрать его для запуска ежедневно, еженедельно, ежемесячно, один раз, при запуске компьютера, при входе в систему или при регистрации определенного события.

После указания параметра триггера выберите время, когда вы хотите, чтобы ваш компьютер проснулся. В дополнение к дате и времени вы также можете указать произвольное количество дней для повторения.

Затем вы должны выбрать действие, которое будет выполнено задачей. Хотя мы хотим, чтобы действие разбудило ПК, этот вариант здесь не предусмотрен, но не беспокойтесь; мы настроим это на следующих шагах. Сейчас просто выберите «Запустить программу» и нажмите «Далее».

Теперь выберите любое приложение, которое вы хотите запустить автоматически, чтобы разбудить систему. Это может быть любая программа, установленная на вашем ПК, но если вы хотите использовать конкретное приложение после пробуждения системы, хорошей идеей будет просто предоставить это. Нажмите кнопку «Обзор» и выберите программу, перейдя к ее местоположению.

Прежде чем нажимать кнопку «Готово» в конце мастера, убедитесь, что включен флажок «Открыть диалоговое окно Свойства для этой задачи, когда я нажимаю кнопку Готово».

После нажатия кнопки Готово появится окно свойств задачи. Прежде всего, включите опцию «Запуск с самыми высокими привилегиями» внизу на вкладке «Общие».

Теперь перейдите на вкладку «Условия» и включите опцию «Разбудить компьютер для запуска этой задачи», как показано на снимке экрана ниже. Наконец, нажмите OK, чтобы закончить.

Это оно. Теперь, если ваш компьютер находится в спящем режиме в то время, которое вы указали при планировании задачи, он автоматически проснется. Этот метод был протестирован для работы в Windows 7 и Windows 8, но поскольку Windows RT также поддерживает запланированные задачи, он также может работать на планшетах RT. Надеюсь это поможет.
[через Instant Fundas]
Поиск
Недавние Посты
Подключите док-станцию Mac к рабочему столу Windows с помощью ObjectDock
Многие, возможно, скажут, что ничто не сравнится с Mac, когда дело ...
Как добавить Hibernate в меню питания в Windows 10
Если вы ненадолго оставите свои Windows без присмотра, они автомати...
Открытые файлы Docx без установленного Word 2010
MS Office всегда был предпочтительным офисным пакетом для большинст...