Синхронизация Google Calendar с приложением Windows 8 Calendar
Большинство из нас в наши дни используют календарь для организации задач в нашей жизни. Если вы также используете календарь, он может понадобиться вам большую часть времени. Я использую Календарь Google. Поскольку я нахожусь на Windows 8, и у меня предустановлено довольно классное приложение-календарь, я бы хотел, чтобы события моего Календаря Google отображались в моем приложении-календаре Windows 8 (и я знаю, что вы хотите сделать то же самое!). Давайте посмотрим, как это делается.
Сначала запустите приложение календаря с начального экрана.
Вам потребуется использовать учетную запись Microsoft (Hotmail, Live или любую учетную запись MS), чтобы использовать приложение. Вы еще не можете войти в свой аккаунт Google.
После входа вы сможете увидеть календарь. Вы также увидите любые события (если вы их добавили) в календаре своей учетной записи Microsoft.
Но теперь пришло время для реальной сделки: добавление в нее вашего календаря Google. Так что откройте настройки из панели Charms.
Нажмите Аккаунты.
Здесь вы увидите все добавленные аккаунты. В настоящее время есть только одна учетная запись Microsoft, с которой я вошел. Поэтому мы собираемся добавить еще одну учетную запись, нажав «Добавить учетную запись».
На следующем шаге нажмите Google.
Заполните свои данные и нажмите Connect.
После завершения синхронизации (которая займет мгновение) вы сможете видеть события своего Календаря Google вместе с событиями учетной записи MS. Я установил вид календаря на месяц.
Чтобы различать события вашей учетной записи Microsoft и любой другой учетной записи, которую вы добавляете впоследствии, есть встроенная цветовая кодировка. Вы можете установить, какой цвет должен быть по умолчанию для учетной записи. Вы даже можете указать, будут ли события и задачи из определенной учетной записи всегда (или никогда) отображаться в вашем календаре. В этом случае я (временно) скрыл календарь своей учетной записи MS.
Теперь давайте попробуем добавить событие. Нажмите любую дату в календаре.
Дайте ему название и описание.
Вы даже можете установить, в какой календарь вы хотите добавить это событие. Если вы еще не скрыли ни одного календаря (как показано ранее), вам нужно сделать выбор здесь.
Поверьте мне, я добавил событие в календарь (по незнанию, используя мою учетную запись MS, не используя учетную запись Google), и сходил с ума от того, почему он не синхронизировался с моим Календарем Google (когда я проверял Календарь Google на Интернет). Я даже пришел к выводу, что синхронизация только односторонняя (от Google до Windows 8, а не наоборот). Жаль, что я забыл увидеть список календарей на выбор. Как только вы выберете правильный календарь, вся цветовая схема события изменится, и все будет хорошо.
Вы также можете нажать «Показать больше», чтобы открыть еще несколько опций.
После того, как вы все установили, нажмите кнопку Сохранить.
Обратите внимание, как цвета и подсветка кнопок изменились на цвет «Raspberry» по сравнению с тем, когда был выбран календарь MS, и он был синим. Цветовое кодирование очень помогает! Как только вы нажмете «Сохранить», событие появится в вашем календаре.
Вы можете открыть Календарь Google, чтобы убедиться, что он был синхронизирован или нет.

Вы даже можете изменить или удалить событие. Например, давайте отменим обед, который я запланировал на 30 декабря. Нажмите на событие, чтобы увидеть его детали.

Нажмите значок корзины, чтобы удалить его.
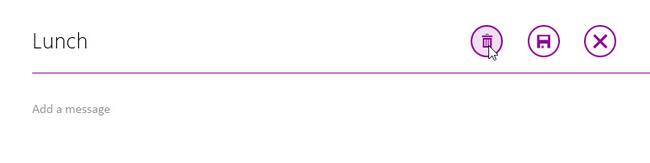
И это также ушло из Календаря Google.
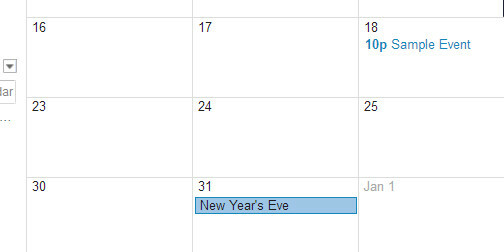
Итак, вы идете, это чистая синхронизация (работает в обе стороны).
Поиск
Недавние Посты
Безопасно стереть все следы активности онлайн и локальной системы с Wipe
Многие временные файлы, содержащие данные вашей онлайн-активности, ...
Пакет управления мониторингом Windows Server DNS 2003/2008
DNS (DomainNamе Система или Служба или Сервер), переводит доменные ...
TabExplorer: добавление красочного интерфейса с несколькими вкладками в проводник Windows
Доступно много сторонних приложений, которые позволяют вам иметь пр...



