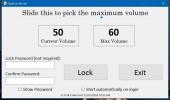В Windows 10 не найдено сетей WiFi [ИСПРАВЛЕНО]
Сети Wi-Fi, в которых вы находитесь, автоматически отображаются в списке доступных сетей. Если у вас есть пароль к одной из доступных сетей, вы можете подключиться к нему. Если сеть не защищена, вам не нужен пароль для нее, и вы можете просто подключиться к ней. Если у вас открыт список доступных сетей, и вы видите Сети WiFi не найдены Сообщение, когда вы должны увидеть хотя бы одну сеть, вот несколько вещей, которые вы можете попытаться исправить.
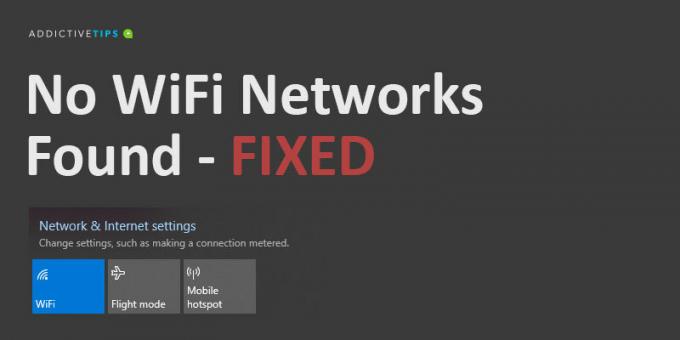
Сети WiFi не найдены? ОСНОВНЫЕ ПРОВЕРКИ:
Прежде чем продолжить с любым из исправлений в этом списке, выполните следующие действия и проверьте, появляется ли сеть.
- Перезагрузите компьютер.
- Перезагрузите роутер.
- Перезагрузите роутер.
- Переключите переключатель WiFi в Windows 10 из Центра поддержки
- Подключитесь к сети с любого другого устройства.
- Создайте точку доступа на своем телефоне и попытайтесь подключиться к ней.
Если в списке доступных сетей все еще нет сетей, попробуйте следующие исправления.
Что делать, когда вы получаете сообщение «Сети WiFi не найдены»
1. Сбросить сетевой адаптер
Возможно, у вашего сетевого адаптера проблемы, которые не удается устранить при перезагрузке системы. В этом случае сбросить это хорошая идея.
- Открыть настройки приложение.
- Перейти к Сеть и Интернет группа настроек.
- Выберите Положение дел Вкладка.
- Внизу нажмите Сброс сети вариант.
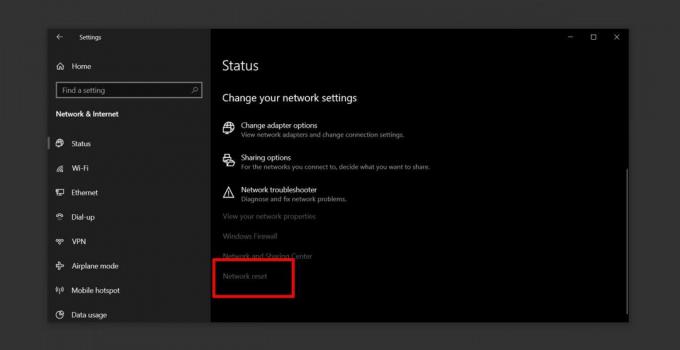
2. Скрытый SSID
Возможно, что SSID или имя для сети Вы хотите подключиться скрыт. Чтобы подключиться к нему, вам необходимо связаться с системным администратором и узнать имя и пароль для него. Как только вы знаете оба, вы можете подключиться к нему.
- Открыть настройки приложение и перейти к Сеть и Интернет.
- Выберите Вай-фай Вкладка.
- Нажмите ‘Управлять известными сетями‘.
- щелчок ‘Добавить новую сеть’.
- В открывшемся окне введите имя сети, выберите тип безопасности (уточните у администратора сети) и введите пароль для него.

3. Диапазон испытаний
WiFi сети иметь ограниченный диапазон и диапазон определяется используемым маршрутизатором. Как правило, обычный домашний маршрутизатор сможет покрыть один этаж дома или квартиры. Если ваш компьютер с Windows 10 не может получить достаточно сильный сигнал, он не будет показывать сеть.
- Переместите ваш компьютер как можно ближе к маршрутизатору.
- Проверьте, отображается ли сеть в списке доступных сетей.
- Если это произойдет, начните медленно уходить, пока сеть не исчезнет или вы не вернетесь на исходную рабочую станцию.
- Подключитесь к сети.
Это временное решение, потому что ваша проблема - это проблема слабого сигнала. Попробуйте переместить рабочую станцию или установить дополнительные точки доступа, которые могут повысить сигнал от роутера.
4. Обновите драйвер сетевого адаптера
Устаревший сетевой драйвер может помешать Windows 10 видеть доступные сети. Проверьте и установите все обновления драйверов, доступные для вашего сетевого адаптера.
- открыто Диспетчер устройств.
- Разверните Сетевые адаптеры группа устройств.
- Щелкните правой кнопкой мыши свой сетевой адаптер и выберите Обновить драйвер из контекстного меню.
- Установите все доступные обновления и перезагрузите систему.
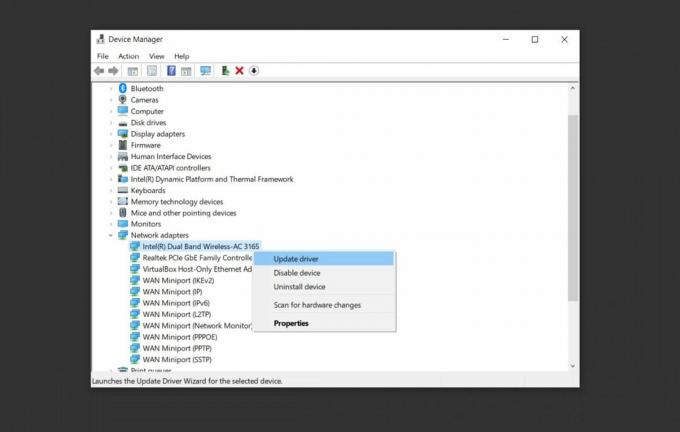
5. Откатить сетевой драйвер
Вполне возможно, что обновление драйвера было установлено, и это то, что вызывает проблемы. В этом случае вам придется откатить драйвер обратно к более старой версии.
- открыто Диспетчер устройств.
- Перейти к Сетевой адаптер группа устройств и расширить ее.
- Щелкните правой кнопкой мыши свой сетевой адаптер и выберите свойства.
- Перейти к Водитель Вкладка.
- Нажмите на 'Откат драйвера' кнопка.
- Перезагрузите компьютер.

6. Удалить / отключить виртуальные сетевые адаптеры
Некоторые приложения могут устанавливать виртуальный сетевой адаптер в вашей системе. Типичным примером приложений, которые делают это, являются приложения виртуализации, например, VirtualBox. Удаление или отключение может решить проблему с сетью.
Чтобы отключить виртуальный сетевой адаптер:
- Открыть Панель управления.
- Перейти к Сеть и Интернет.
- Выбрать Сеть и обмен.
- щелчок Изменение параметров адаптера.
- Щелкните правой кнопкой мыши виртуальный сетевой адаптер и выберите «Отключить» из контекстного меню.
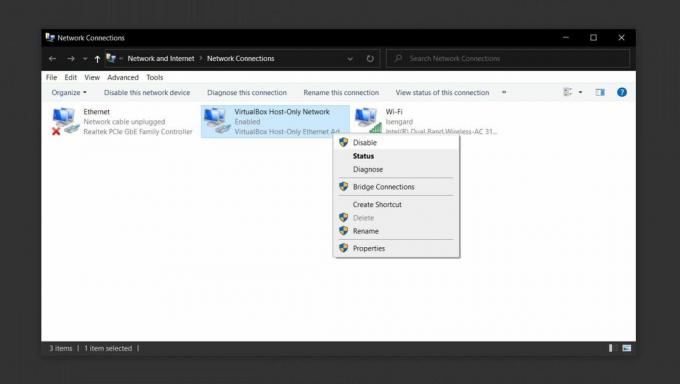
Чтобы удалить виртуальный сетевой адаптер, удалите приложение, которое его установило.
- открыто Панель управления.
- Перейти к программы.
- Выбрать Удалить программу.
- Просмотрите список установленных приложений, выберите приложение, в котором установлен виртуальный сетевой адаптер, и щелкните Удалить кнопка.
7. Отключить VPN
Приложение VPN может изменять настройки сети на ПК с Windows 10, и в результате этих изменений ваша система больше не будет обнаруживать беспроводные сети.
- Отключите используемую вами службу VPN, перезапустите систему и проверьте сети.
- Как только сети появятся, подключитесь к одной, а затем снова включите службу VPN.
- Если соединение исчезает или перестает работать после включения VPN, проверьте, запрещена ли используемая вами услуга вашим интернет-провайдером или в вашей стране.
- Попробуйте использовать другую службу VPN или попробуйте использовать VPN, которая управляет только вашим браузером или конкретным приложением, а не сетевым трафиком для всей системы.
8. Проверить на запрещенный / ограниченный доступ
Система может быть заблокирована из сети. Это делается с помощью его MAC-адрес и занесение в черный список в роутере. В качестве альтернативы, возможно, что только разрешенные MAC-адреса могут подключаться к сети. Скорее всего, это относится к корпоративной сети, например, на работе.
- Свяжитесь с администратором сети и попросите добавить вашу систему в список утвержденных систем.
- Если у вас возникли проблемы в домашней сети, подключитесь к маршрутизатору с помощью кабеля локальной сети, а затем вручную введите для него MAC-адрес вашей системы. Процесс будет отличаться в зависимости от вашего маршрутизатора.
9. Запустите средство устранения неполадок подключений к Интернету
Средство устранения неполадок с интернет-соединениями может выяснить и исправить любые неправильно или были повреждены другими приложениями и мешают вам видеть доступные сетей.
- Открыть настройки приложение.
- Перейти к Обновление и безопасность группа настроек.
- Выберите Troubleshoot Вкладка.
- Выберите и запустите Интернет-соединения Troubleshooter. Возможно, Windows 10 сможет отобразить доступные сети.

10. Запустите средство устранения неполадок сетевого адаптера
Устранение неполадок с сетевым адаптером, как и устранение неполадок с подключением к Интернету, также может помочь.
- Открыть настройки приложение.
- Перейти к Обновление и безопасность группа настроек.
- Выберите Troubleshoot Вкладка.
- Выберите и запустите Сетевой адаптер Troubleshooter.

Напутствие
Одно из приведенных выше исправлений должно помочь устранить ошибку «Сети WiFi не найдены». Если этого не произойдет, вам, возможно, придется проверить, не повреждено ли оборудование на вашем ПК, и принять его на проверку. Ярким признаком повреждения оборудования является то, что другие устройства могут подключаться к сети, к которой вы пытаетесь подключиться, но вы этого не делаете.
Поиск
Недавние Посты
Редактировать и восстанавливать файлы Windows Hosts и блокировать сайты
Host Mechanic портативное приложение для редактирования, удаления и...
Windows 7: повышенная командная строка в контекстном меню
В Windows Vista / 7, когда вы нажимаете СДВИГ щелкнув правой кнопко...
Как установить максимальный предел громкости в Windows
Смартфоны имеют встроенную проверку того, насколько громко вы может...