Полное руководство по просмотру изображений в фотошопе
Рабочее место в Photoshop - это расположение элементов, таких как панели, панели и окна. Большинство приложений Adobe используют один и тот же интерфейс на рабочем месте, что позволяет вам легко переключаться между ними. Просмотр изображений аспект Photoshop играет жизненно важную роль в общем использовании и улучшениях Photoshop. Он может включать в себя режим экрана, просмотр других областей изображения, использование панели навигатора, увеличение или уменьшение масштаба, несколько окон, информационную панель и многое другое. В этом полном руководстве мы рассмотрим несколько различных доступных вариантов просмотра изображений.
Эта статья является частью полной серии руководств, которая также включает в себя, полный руководство по настройкам Photoshop, руководство по слоям, руководство по цветным каналам и руководство по типу в фотошопе.
Режим экрана
 Вы можете использовать параметры режима экрана, перейдя к View> Screen Mode. Стандартный режим экрана выбран в качестве режима экрана по умолчанию. Полноэкранный режим с панелью меню дает вам полноэкранное окно с панелью меню и 50% серым фоном. Наконец, в полноэкранном режиме отображается полноэкранное окно только с черным фоном, без заголовка, меню, полос прокрутки или панелей. Большую часть времени вы работаете в стандартном режиме экрана с доступной строкой меню, панелью инструментов и панелями. Полноэкранный режим в основном используется для предварительного просмотра окончательного документа, скрывая все остальное на экране.
Вы можете использовать параметры режима экрана, перейдя к View> Screen Mode. Стандартный режим экрана выбран в качестве режима экрана по умолчанию. Полноэкранный режим с панелью меню дает вам полноэкранное окно с панелью меню и 50% серым фоном. Наконец, в полноэкранном режиме отображается полноэкранное окно только с черным фоном, без заголовка, меню, полос прокрутки или панелей. Большую часть времени вы работаете в стандартном режиме экрана с доступной строкой меню, панелью инструментов и панелями. Полноэкранный режим в основном используется для предварительного просмотра окончательного документа, скрывая все остальное на экране.
Ручной инструмент
 Двигаться дальше, если вы открыли изображение и хотите просмотреть другую область изображения; выберите ручной инструмент и перетащите его для перемещения по изображению. Вы можете использовать ручной инструмент с другими выбранными инструментами, удерживая клавишу пробела при перетаскивании изображения. Rotate View Tool поможет вам вращать холст без преобразования изображения. Это может быть полезно при облегчении рисования или рисования. OpenGL должен быть включен. Чтобы восстановить холст вашего открытого документа в исходный угол, нажмите «Сбросить вид».
Двигаться дальше, если вы открыли изображение и хотите просмотреть другую область изображения; выберите ручной инструмент и перетащите его для перемещения по изображению. Вы можете использовать ручной инструмент с другими выбранными инструментами, удерживая клавишу пробела при перетаскивании изображения. Rotate View Tool поможет вам вращать холст без преобразования изображения. Это может быть полезно при облегчении рисования или рисования. OpenGL должен быть включен. Чтобы восстановить холст вашего открытого документа в исходный угол, нажмите «Сбросить вид».
Панель навигатора
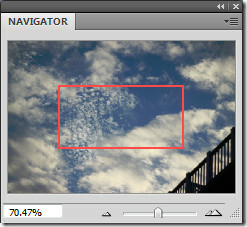 Панель навигатора используется для быстрого изменения вида вашего буфера обмена с помощью отображения миниатюр. Чтобы отобразить панель навигатора, выберите «Окно»> «Навигатор». Цветное поле в навигаторе, также называемое областью прокси-просмотра, соответствует видимой в данный момент области окна. Чтобы изменить увеличение, просто введите значение в текстовое поле, нажмите увеличить или уменьшить масштаб или перетащите ползунок масштабирования. Чтобы переместить вид изображения, перетащите поле прокси на миниатюру изображения. Если вы хотите изменить цвет области просмотра прокси, нажмите кнопку меню панели в правом верхнем углу и выберите параметры панели. Вы можете выбрать предустановленный или пользовательский цвет.
Панель навигатора используется для быстрого изменения вида вашего буфера обмена с помощью отображения миниатюр. Чтобы отобразить панель навигатора, выберите «Окно»> «Навигатор». Цветное поле в навигаторе, также называемое областью прокси-просмотра, соответствует видимой в данный момент области окна. Чтобы изменить увеличение, просто введите значение в текстовое поле, нажмите увеличить или уменьшить масштаб или перетащите ползунок масштабирования. Чтобы переместить вид изображения, перетащите поле прокси на миниатюру изображения. Если вы хотите изменить цвет области просмотра прокси, нажмите кнопку меню панели в правом верхнем углу и выберите параметры панели. Вы можете выбрать предустановленный или пользовательский цвет.
Увеличить

Вы также можете использовать инструмент масштабирования для увеличения или уменьшения масштаба панели инструментов. При использовании инструмента масштабирования каждый щелчок увеличивает или уменьшает изображение до следующего заданного процента и центрирует изображение вокруг точки, по которой щелкнули. Увеличительное стекло выглядит пустым, когда изображение достигло максимального уровня увеличения 3200% или размера одного пикселя. Как только вы выберете инструмент масштабирования, в верхней части появится панель инструментов, предлагающая варианты увеличения (по умолчанию выбрано), Уменьшить, изменить размер окна, чтобы подогнать, масштабировать все окна, масштабируемое масштабирование, фактические пиксели, подогнать экран, заполнить экран и распечатать размер.
Чтобы увеличить определенную область в документе, выберите инструмент масштабирования и перетащите его на ту часть изображения, которую вы хотите увеличить. Область внутри созданной области масштабирования отображается с максимально возможным увеличением. Чтобы переместить выделение одинакового размера в документе, удерживайте клавишу пробела и перетащите выделение.
Автоматически изменяет размер окна при масштабировании, когда активен инструмент масштабирования. Выберите «Изменить размер окна, чтобы подогнать его» на панели параметров масштабирования вверху. Размер окна изменяется при увеличении или уменьшении вида изображения. Если он не выбран, окно сохраняет постоянный размер независимо от увеличения изображения. Это становится полезным при использовании маленьких экранов.
И чтобы не забыть, чтобы временно увеличить изображение, зажмите клавишу H, щелкните изображение и удерживайте кнопку мыши. Изображение вернется к предыдущему увеличению и инструментам, как только вы отпустите кнопку мыши, а затем клавишу H.
Чтобы непрерывно увеличивать масштаб, выберите Scrubby Zoom на панели параметров масштабирования. Наконец, вы можете установить настройки инструмента масштабирования, выбрав «Правка»> «Настройки»> «Производительность».
Расположить Windows
 Ваши открытые изображения появятся в окне документа. Вы можете открыть несколько окон для отображения разных изображений или разных видов одного и того же. Список появляется в меню «Окно». Чтобы открыть открытое изображение, выберите имя файла в нижней части меню «Окно». Память играет жизненно важную роль в открытии окон. Это может ограничить окна на изображение. Выберите «Окно»> «Расположить», чтобы увидеть доступные параметры.
Ваши открытые изображения появятся в окне документа. Вы можете открыть несколько окон для отображения разных изображений или разных видов одного и того же. Список появляется в меню «Окно». Чтобы открыть открытое изображение, выберите имя файла в нижней части меню «Окно». Память играет жизненно важную роль в открытии окон. Это может ограничить окна на изображение. Выберите «Окно»> «Расположить», чтобы увидеть доступные параметры.
Каскад будет отображать незакрепленные окна, сложенные и расположенные каскадом, от левого верхнего до правого нижнего края экрана Плитка будет отображать окна от края до края. Размер открытых окон будет автоматически изменен, чтобы заполнить доступное пространство, если какое-либо окно закрыто. Поплавок в окне позволяет изображению плавать свободно. Float олл-ин в окнах позволяет всем изображениям плавать. Чтобы отобразить одно изображение в полноэкранном режиме и свернуть другие изображения на вкладках, выберите «Объединить все на вкладках». Соответствие зума будет соответствовать уровню увеличения всех открытых окон. Расположение совпадения будет находить и отображать изображения из того же места.
Информационная панель
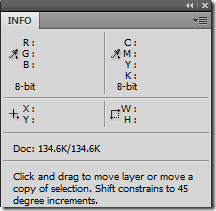 На информационной панели отображаются значения цвета под указателем и в зависимости от используемого инструмента. Он также отображает подсказку об использовании выбранного инструмента, информацию о состоянии документа и может отображать 8-битные, 16-битные или 32-битные значения. Он отображает информацию об изображении, а также обеспечивает обратную связь о значениях цвета при наведении указателя мыши на изображение. Выберите «Окно»> «Информация», чтобы открыть информационную панель. Вы можете установить параметры для информации, которую хотите отображать, перейдя в диалоговое окно Info Panel. Для первого считывания цвета у вас есть фактический цвет, пробный цвет, цветовой режим, общее количество чернил и непрозрачность.
На информационной панели отображаются значения цвета под указателем и в зависимости от используемого инструмента. Он также отображает подсказку об использовании выбранного инструмента, информацию о состоянии документа и может отображать 8-битные, 16-битные или 32-битные значения. Он отображает информацию об изображении, а также обеспечивает обратную связь о значениях цвета при наведении указателя мыши на изображение. Выберите «Окно»> «Информация», чтобы открыть информационную панель. Вы можете установить параметры для информации, которую хотите отображать, перейдя в диалоговое окно Info Panel. Для первого считывания цвета у вас есть фактический цвет, пробный цвет, цветовой режим, общее количество чернил и непрозрачность.
Фактический цвет отображает значения в текущем цветовом режиме. Пробный цвет отображает значения для выходного цветового пространства. Цветовой режим просто отображает значения цвета в этом цветовом режиме. Общий процент всех чернил CMYK в месте расположения указателя, основанный на значениях, установленных в поле настройки CMYK, отображается в Total Ink. Непрозрачность отображает непрозрачность текущего слоя.
Кроме того, строка состояния, расположенная внизу каждого окна документа, отображает некоторую полезную информацию, такую как текущее увеличение, размер файла и краткие инструкции по использованию активного инструмента. Вы можете в любое время изменить параметры просмотра информации о файле из всплывающего меню. Они включают в себя примечание, реплику версии, размеры документа, профиль документа, размеры документа, масштаб измерения, размеры царапин, эффективность, время и 32-битную экспозицию.
Поиск
Недавние Посты
OpenPhoto: сохраняйте свои фотографии в Dropbox, Amazon S3 и Box [Web, iOS]
Прошли те времена, когда мы заполняли наши жесткие диски тысячами и...
Создайте свои собственные приложения для Windows 8 без программирования с помощью Project Siena
«Все должны научиться кодировать», - говорят они. Ну, как студент-п...
Как отключить сеть WiFi при подключении кабеля Ethernet [Windows]
При подключении к сети WiFi Windows всегда будет отдавать предпочте...

![OpenPhoto: сохраняйте свои фотографии в Dropbox, Amazon S3 и Box [Web, iOS]](/f/68ed8344509eb3b4be1aaecceb0f61e3.jpg?width=680&height=100)

![Как отключить сеть WiFi при подключении кабеля Ethernet [Windows]](/f/5263e17cda58298ad05620791a1f5a3c.jpg?width=680&height=100)