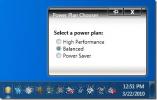Полное руководство по настройкам Photoshop
Photoshop - это сложный инструмент, независимо от того, используете ли вы 32-разрядную или 64-разрядную версию, он требует много памяти при рендеринге. Чтобы получить максимальную производительность от Photoshop, нужно пройти через предпочтения доступно во всех версиях Photoshop. Вы можете изучить важные параметры, доступные на вкладке «Предпочтения», такие как интерфейс, обработка файлов, производительность, курсоры, прозрачность, правила, руководства и таблицы, плагины и тип. В этом полном руководстве мы рассмотрим настройки Photoshop. Сделав несколько настроек, вы также можете улучшить общую производительность программного обеспечения.
Эта статья является частью полной серии руководств, которая также включает в себя полное руководство по слоям в фотошопе а также полное руководство по вводу в фотошоп.
Вы можете открыть окно настроек, выбрав «Правка»> «Настройки». Как только вы прокрутите страницу вниз до «Предпочтения», вы сможете увидеть список опций. Но, чтобы сделать это проще, просто нажмите Общие. Все доступные опции настроек теперь будут видны в новом окне.

генеральный
На вкладке «Общие» будут выделены такие параметры, как палитра цветов, палитра цветов HUD, интерполяция изображений, ряд общих параметров и журнал истории. Палитра цветов выделяет два варианта алгоритма на выбор; либо Windows, либо Adobe. По умолчанию он установлен как Adobe и, безусловно, даст вам максимальное количество цветов для игры в буфере обмена. Опция выбора цвета HUD появится в версии CS5. HUD расшифровывается как «Heads Up Display». Опции для HUD представлены как, Hue strip и Hue wheel. Вы можете сделать выбор для вашего удобства и комфорта. Это, безусловно, большой плюс для цифровых художников, использующих Photoshop CS5.
Интерполяция изображений позволяет вам решить, какой из доступных алгоритмов использовать при изменении размера изображений. Ближайший сосед делает пиксели больше или меньше. Билинейный находит среднее количество пикселей и создает новый пиксель на основе полученных результатов. Bicubic - настройка по умолчанию, создающая острые края и плавные градиенты. Bicubic smoother рекомендуется для увеличения изображений, а Sharper оптимален для уменьшения изображения. Рекомендуется оставить интерполяцию изображения на бикубической.
В CS5 параметры включают в себя автоматическое обновление открытых документов, звуковой сигнал, когда он сделан, динамические ползунки цвета, экспорт буфера обмена, использование клавиши Shift для переключения инструментов, изменение размера изображения во время размещения, анимированное масштабирование, масштабирование окон с изменением размера, масштабирование с помощью колеса прокрутки, масштабирование при щелчке мыши по центру, включение панорамирования с поворотом, а также размещение или перетаскивание растровых изображений как интеллектуальных объекты.
Журнал истории полезен для сохранения всех потраченных ресурсов и битов при создании изображения в буфере обмена. Он предоставит вам основные сведения об используемых инструментах, применяемых фильтрах и других изменениях, сделанных при рисовании изображения. Это также полезно при написании руководств и определении пошаговых руководств. Если вы выберете Метаданные, if сохранит журнал истории с изображением, увеличивающим размер файла. Его можно просматривать в любом программном обеспечении, способном считывать метаданные изображения. При выборе текстового файла журнал будет сохранен во внешнем текстовом файле. У вас есть возможность сохранить журнал истории в виде метаданных и текстовых файлов.
Интерфейс
 Вкладка «Интерфейс» позволяет выбирать настройки для общей панели и интерфейсов документов при работе с буфером обмена. Вы можете вносить изменения цвета и границ на экран, в полноэкранный режим с помощью меню и в полноэкранный режим в зависимости от удобства цветов вокруг рабочего буфера обмена. Выберите показывать каналы в цветах, если вы хотите отдельные цветовые каналы в цветовой палитре. По умолчанию это не отмечено. Показывать цвета меню отмечен по умолчанию, и в меню будут отображаться цвета фона. Подсказки для инструментов - это подсказки, которые появляются, если навести курсор мыши на что-либо в Photoshop. Это проверено по умолчанию. Если вам не нравится, что подсказка меняется снова и снова, снимите флажок. Auto-Collapse знаковых панелей будет скрывать все ваши панели значков, если вы нажмете где-нибудь еще. Другие добавленные опции включают автоматическое отображение скрытых панелей, открытие документов в виде вкладок и включение закрепления в плавающем окне документа. Там этикетки в значительной степени разъясняют, что они делают. Язык интерфейса пользователя и размер шрифта также могут быть изменены. Язык по умолчанию такой же, какой вы выбрали при установке Photoshop. (CS5 в этом случае).
Вкладка «Интерфейс» позволяет выбирать настройки для общей панели и интерфейсов документов при работе с буфером обмена. Вы можете вносить изменения цвета и границ на экран, в полноэкранный режим с помощью меню и в полноэкранный режим в зависимости от удобства цветов вокруг рабочего буфера обмена. Выберите показывать каналы в цветах, если вы хотите отдельные цветовые каналы в цветовой палитре. По умолчанию это не отмечено. Показывать цвета меню отмечен по умолчанию, и в меню будут отображаться цвета фона. Подсказки для инструментов - это подсказки, которые появляются, если навести курсор мыши на что-либо в Photoshop. Это проверено по умолчанию. Если вам не нравится, что подсказка меняется снова и снова, снимите флажок. Auto-Collapse знаковых панелей будет скрывать все ваши панели значков, если вы нажмете где-нибудь еще. Другие добавленные опции включают автоматическое отображение скрытых панелей, открытие документов в виде вкладок и включение закрепления в плавающем окне документа. Там этикетки в значительной степени разъясняют, что они делают. Язык интерфейса пользователя и размер шрифта также могут быть изменены. Язык по умолчанию такой же, какой вы выбрали при установке Photoshop. (CS5 в этом случае).
Обработка файлов
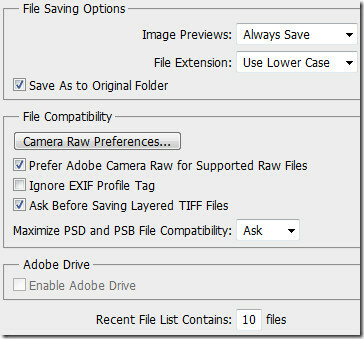 Параметры сохранения и совместимости файлов можно настроить в настройках обработки файлов. Предварительный просмотр изображения, это ноготь большого пальца, который появляется при нажатии на изображение в проводнике. Сохранение предварительного просмотра изображения немного увеличит размер файла. По умолчанию он установлен как всегда сохраненный, и это то, что рекомендует большинство пользователей. Другие варианты включают никогда не сохранять и спрашивать при сохранении. Расширения файлов могут быть установлены как в верхнем, так и в нижнем регистре и полностью зависят от пользователя.
Параметры сохранения и совместимости файлов можно настроить в настройках обработки файлов. Предварительный просмотр изображения, это ноготь большого пальца, который появляется при нажатии на изображение в проводнике. Сохранение предварительного просмотра изображения немного увеличит размер файла. По умолчанию он установлен как всегда сохраненный, и это то, что рекомендует большинство пользователей. Другие варианты включают никогда не сохранять и спрашивать при сохранении. Расширения файлов могут быть установлены как в верхнем, так и в нижнем регистре и полностью зависят от пользователя.
В версии Photoshop для CS5 начинает работать утилита Camera Raw. По умолчанию предпочтительно использовать расширение Adobe Camera Raw для поддерживаемых файлов Raw. Когда вы сохраняете файл, он запрашивает максимальную совместимость файлов. Вы можете установить его как Ask (по умолчанию), никогда и не всегда. Наконец, список последних файлов, видимый из меню «Файл», имеет значение по умолчанию, равное 10, вы можете увеличить число при условии, что вы одновременно работаете с несколькими файлами. И нужно быстрое возвращение к этим файлам.
Представление

Производительность Photoshop, будь то рендеринг файлов большого размера или файлов с несколькими слоями, играет ключевую роль. Вы можете назначить память Photoshop на вкладке «Использование памяти». По умолчанию оно установлено на 60%. Если у вас больше места в оперативной памяти, то есть 8 ГБ памяти DDR 3, увеличьте ее до 70 или 80%, чтобы значительно увеличить общую производительность.
History and Cache принимает оптимизацию уровней кеша и размера для документов в учете, в основном, включая конфигурацию вашего оборудования. Состояния истории (по умолчанию установлено значение 20) - это максимальное количество состояний истории, определенных для сохранения на панели истории. Количество кэшированных уровней данных изображения может быть установлено из уровня кэширования. Используется для улучшения перерисовки экрана и скорости гистограммы. Разработчики и основные пользователи рекомендуют использовать больше уровней кэша для больших документов с несколькими слоями и выбирать меньшее количество уровней кэша для небольших документов с большим количеством слоев. Размер плитки кэша - это объем данных, которые Photoshop хранит и обрабатывает одновременно. Выберите большие плитки для более быстрой обработки документов с большими размерами в пикселях и выберите меньшие плитки для документов с небольшими размерами в пикселях со многими слоями.
Настройте рабочий диск на быстрые диски, будь то внутренний или внешний интерфейс, но не загрузочный диск. Пользователи доказывают, что любой диск с достаточным количеством свободного места работает.
В настройках графического процессора включение рисования OpenGL активирует определенные функции и улучшения интерфейса в Photoshop. Особенности включают в себя инструмент поворота, масштабирование с высоты птичьего полета, пиксельная сетка, предпочтения панорамирования, масштабируемое масштабирование, цвет HUD средство выбора, кольцо для выборки, изменение размера и твердости кисти на холсте, предварительный просмотр кончика щетины и Adobe Repousse (расширенный только версии).
Усовершенствования OpenGL включают плавное панорамирование и масштабирование, тень для границы холста, ускорение 3D-взаимодействия, виджет 3D-оси и 3D-наложения. Большинство трехмерных настроек отключены, если отключено рисование OpenGL.
курсоры
 Курсоры вступают в силу, чтобы заменить кисти или рисовать курсоры. Инструменты рисования имеют три возможных курсора; стандартный курсор, курсор с перекрестием и курсор, соответствующий размеру и форме выбранного кончика кисти. На вкладке курсоров рисования вы можете выбрать нужные курсоры. Появится образец курсора, отражающий сделанный выбор. Нормальный кончик кисти ограничивает размер курсора областями мазка кисти, которые имеют непрозрачность более 50%. Пока, Кончик кисти в натуральную величину устанавливает размер курсора на всю область, на которую воздействует мазок кисти. За мягкие кисти, он создаст больший размер курсора, чем настройки по умолчанию, чтобы включить области мазка кисти с более легкой непрозрачностью. По умолчанию это установлено как нормальный кончик кисти. Вы также можете включить показать перекрестие в кончике кисти а также показывать только перекрестие при рисовании.
Курсоры вступают в силу, чтобы заменить кисти или рисовать курсоры. Инструменты рисования имеют три возможных курсора; стандартный курсор, курсор с перекрестием и курсор, соответствующий размеру и форме выбранного кончика кисти. На вкладке курсоров рисования вы можете выбрать нужные курсоры. Появится образец курсора, отражающий сделанный выбор. Нормальный кончик кисти ограничивает размер курсора областями мазка кисти, которые имеют непрозрачность более 50%. Пока, Кончик кисти в натуральную величину устанавливает размер курсора на всю область, на которую воздействует мазок кисти. За мягкие кисти, он создаст больший размер курсора, чем настройки по умолчанию, чтобы включить области мазка кисти с более легкой непрозрачностью. По умолчанию это установлено как нормальный кончик кисти. Вы также можете включить показать перекрестие в кончике кисти а также показывать только перекрестие при рисовании.
Прозрачность и гамма
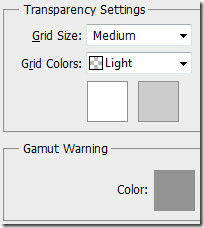
Настройки прозрачности могут быть изменены с точки зрения размера сетки и цветов. Размер сетки можно сохранить как нулевой, так и маленький, средний и большой. По умолчанию установлено значение «Средний». Цвета сетки можно настроить на светлые, средние и темные. И в цветах; красный, оранжевый, зеленый, синий и фиолетовый. Вы также можете установить собственные цвета для сетки. Гамма - это диапазон цветов, которые система может отображать или распечатывать. Цвет, который может отображаться в RGB, может быть вне гаммы и не печататься. Все пиксели за пределами гаммы текущего пространства профиля по умолчанию выделены серым цветом. Вы также можете изменить этот цвет предупреждения из этих настроек.
Единицы и линейки
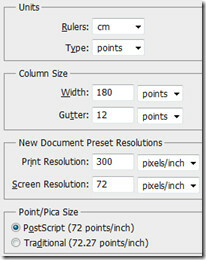 Линейки помогают вам точно позиционировать изображения, элементы и формы. Они появляются вдоль верхней и левой сторон активного документа. Маркеры отображают положение указателя при его перемещении. Вы можете измерить конкретную точку, изменив начало линейки на изображении. Линейка единиц измерения может быть изменена из этих предпочтений.
Линейки помогают вам точно позиционировать изображения, элементы и формы. Они появляются вдоль верхней и левой сторон активного документа. Маркеры отображают положение указателя при его перемещении. Вы можете измерить конкретную точку, изменив начало линейки на изображении. Линейка единиц измерения может быть изменена из этих предпочтений.
Измерение размера столбца предоставляет информацию, необходимую для создания документов в столбце и ширине документа. Ширина колонки и размер желоба могут быть скорректированы с точки зрения дюймов, см, мм, точек и изображений. По умолчанию это точки. Если вы снова и снова работаете с документом одного и того же размера, создайте предварительно заданное разрешение документа, в настоящее время оно равно 300 для разрешения печати и 72 для разрешения экрана. При печати документов всем дизайнерам рекомендуется 300 пикселей / дюйм.
PostScript (72 точки / дюйм) устанавливает размер блока, совместимый для печати на принтере PostScript, и традиционное использование обычных точек / дюйм для обычной печати.
Направляющие, сетки и ломтики

Направляющие и сетки помогут вам расположить фигуры и элементы. Они отображаются в виде непечатных строк, которые плавают над буфером обмена. Вы можете установить определенный цвет и стиль для этих руководств на этой вкладке.

Smart Guides поможет вам выровнять фигуры, срезы и выделение. Цвет по умолчанию имеет пурпурный цвет, но, как и другие настройки, вы всегда можете изменить его.

После того, как вы установили четыре узла, и перспективная плоскость стала активной в буфере обмена, вы можете увидеть ограничивающий прямоугольник и сетку (обычно это видно при преобразовании объектов, форм и т. Д.). Вы можете настроить размер сетки с точки зрения цвета, стиля, расстояния и подразделений. Это облегчит вам подсчет элементов на изображении, если это необходимо.

Слайсинг играет ключевую роль при разработке веб-сайтов в Photoshop. Цвет среза по умолчанию светло-синий. Настройте цвет среза, а также включите / отключите показ номеров срезов.
Плагины
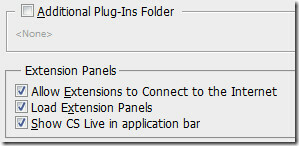 Photoshop поддерживает множество сторонних плагинов. Большинство плагинов имеют собственные панели расширения. Вы можете указать папку дополнительных плагинов, а также разрешить расширениям подключаться к Интернету для обновления и других целей, если это необходимо.
Photoshop поддерживает множество сторонних плагинов. Большинство плагинов имеют собственные панели расширения. Вы можете указать папку дополнительных плагинов, а также разрешить расширениям подключаться к Интернету для обновления и других целей, если это необходимо.
Тип
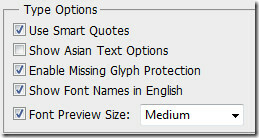 Ранее на этой неделе мы разместили полное руководство по типу. Для параметров типа в настройках можно включить использование интеллектуальных кавычек, параметров азиатского текста, защиты от пропущенных глифов, видимости имен шрифтов и размера предварительного просмотра шрифтов.
Ранее на этой неделе мы разместили полное руководство по типу. Для параметров типа в настройках можно включить использование интеллектуальных кавычек, параметров азиатского текста, защиты от пропущенных глифов, видимости имен шрифтов и размера предварительного просмотра шрифтов.
3D
 Из настроек 3D вы можете выделить место для VRAM. Для этого необходимо включить OpenGL Drawing. Это не влияет на ОС и общее распределение видеопамяти в Photoshop. Он строго устанавливает максимально допустимое использование VRAM 3D. Большое разрешение поможет быстрее взаимодействовать с 3D, особенно с изображениями с высоким разрешением. 3D-оверлей можно указать в виде цветов для направляющих для выделения компонентов 3D-сцены во время операций 3D. Параметры для наземной плоскости могут быть заданы с точки зрения размера плоскости, расстояния между сетками и цвета во время трехмерных операций в Photoshop. Порог качества изображения, который определяет качество рендеринга с трассировкой лучей, когда для пункта меню «Качество» на панели 3D-сцены задано окончательное трассировка лучей, можно установить с помощью Ray Tracer. Наконец, при загрузке 3D-файлов можно настроить конкретные режимы работы с точки зрения ограничения активного источника света и ограничения диффузной текстуры по умолчанию.
Из настроек 3D вы можете выделить место для VRAM. Для этого необходимо включить OpenGL Drawing. Это не влияет на ОС и общее распределение видеопамяти в Photoshop. Он строго устанавливает максимально допустимое использование VRAM 3D. Большое разрешение поможет быстрее взаимодействовать с 3D, особенно с изображениями с высоким разрешением. 3D-оверлей можно указать в виде цветов для направляющих для выделения компонентов 3D-сцены во время операций 3D. Параметры для наземной плоскости могут быть заданы с точки зрения размера плоскости, расстояния между сетками и цвета во время трехмерных операций в Photoshop. Порог качества изображения, который определяет качество рендеринга с трассировкой лучей, когда для пункта меню «Качество» на панели 3D-сцены задано окончательное трассировка лучей, можно установить с помощью Ray Tracer. Наконец, при загрузке 3D-файлов можно настроить конкретные режимы работы с точки зрения ограничения активного источника света и ограничения диффузной текстуры по умолчанию.
Правильно настройте режим предпочтений в зависимости от использования Photoshop, чтобы получить ключевые результаты рендеринга и повысить скорость.
Поиск
Недавние Посты
Показать все схемы электропитания в Windows 7
Windows 7 по умолчанию включает три плана электропитания в параметр...
Desktop Notification Tool для событий календаря Google
Ищете замечательный настольный уведомитель о событиях, запланирован...
Легко добавлять, удалять и редактировать записи переменных PATH с помощью Path Manager
В Windows PATH - это переменная среды, в которой перечислены катало...