Как создать домен в Windows Server 2008
Прошли те времена, когда отдельные имена пользователей приходилось настраивать и использовать для входа на многочисленные серверы для работы в сети. Например, еще в первые дни пользователю может потребоваться войти на почтовый сервер с отдельным именем пользователя и паролем по сравнению с данными на сервере UNIX для управления файлами. С появлением таких решений, как Active Directory, аутентификация и управление пользователями теперь стали намного проще. Например, проверка подлинности Kerberos позволяет пользователю легко управлять почтой, деятельностью, связанной с базой данных, и доступ через несколько мест в сети с одним профилем пользователя через Active Directory в домене окружающая обстановка. В этом посте мы расскажем вам о шагах по созданию домена в Windows Server 2008 и о том, что вам необходимо учитывать в ходе этого процесса.
Для целей данной статьи мы используем Windows Server 2008 R2 для создания домена, те же конфигурации применяются для 32-разрядной версии. Чтобы начать, перейдите в «Выполнить» или «Командную строку», введите dcpromo и нажмите Enter.
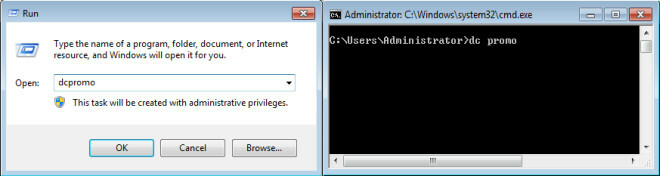
Это покажет вам сообщение, чтобы дождаться открытия мастера установки. Когда откроется мастер установки, нажмите Далее. Убедитесь, что Используйте расширенный режим установки опция не отмечена
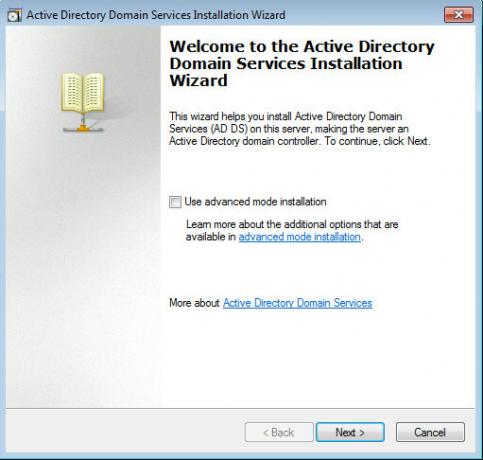
На следующем шаге отобразится экран, объясняющий подробности совместимости операционной системы со ссылкой в нижней части мастера, которую можно использовать для получения дополнительной информации по теме. Нажмите Далее, чтобы продолжить.
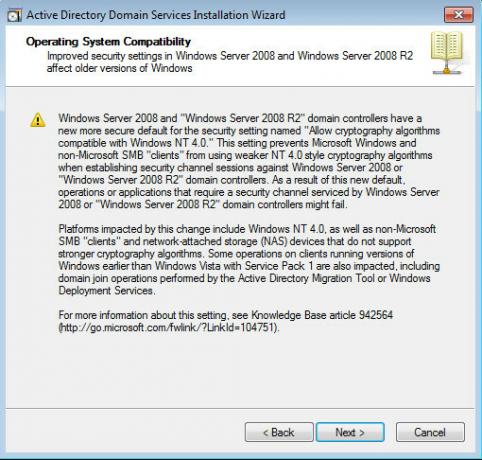
При создании домена вам будет предложено добавить домен в существующий лес или создать новый домен в новом лесу. Вы также можете использовать этот мастер для добавления контроллера домена в существующий домен (дерево доменов). Здесь мы выберем Создать новый домен в новом лесу вариант и нажмите Далее.
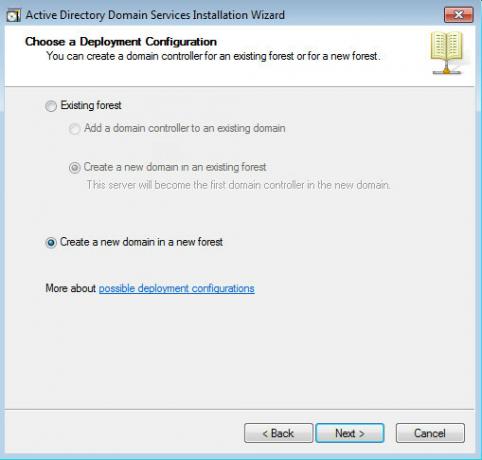
Дерево состоит из нескольких доменов, и несколько деревьев сливаются под царством леса. Имя первого домена, созданного в лесу (корневой домен леса), также становится именем леса. Чтобы двигаться вперед, введите полное доменное имя (полное доменное имя), например, addictivetips.com. Мастер продолжит работу после проверки имени NetBIOS, чтобы убедиться, что уже не существует существующего домена с таким именем.
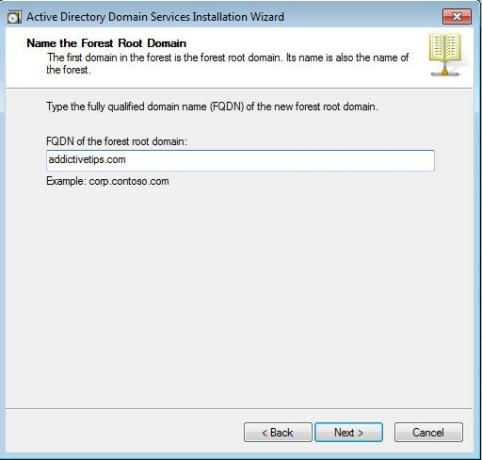
На следующем шаге выберите функциональный уровень леса, выбрав соответствующую версию Windows Server. Выбор более новой версии предоставит вам больше функциональных возможностей, однако вы также можете выбрать и более старые уровни.
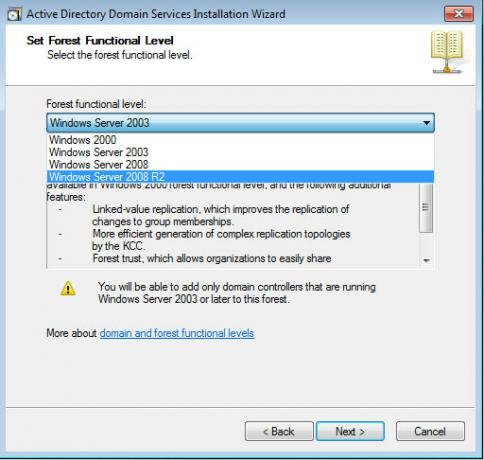
По умолчанию флажок DNS-сервер установлен для установки DNS-сервера.
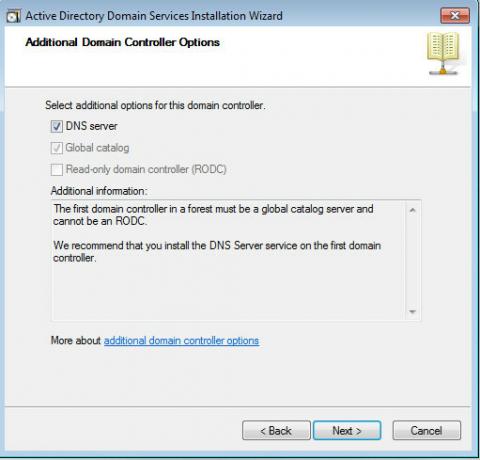
При попытке продолжить, вам может быть предложено назначить статический IP-адрес, если он настроен на получение (IP-адрес автоматически). Не рекомендуется использовать динамический IP-адрес с сервера DHCP для домена, так как динамические IP-адреса меняются после набора период времени, который приведет к серьезным сбоям, так как клиентская операционная система отключится, если и когда IP меняется.
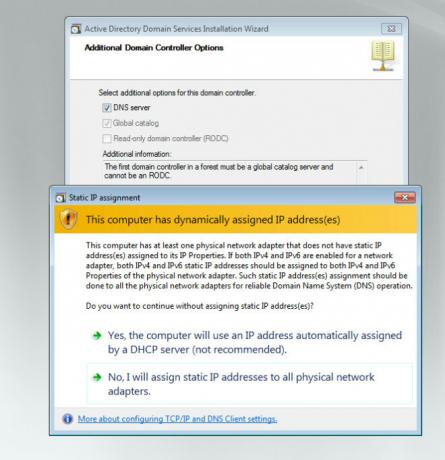
Чтобы назначить статический IP-адрес адаптеру, перейдите в Центр управления сетями и общим доступом и нажмите Изменить параметры адаптера. Здесь выберите TCP / IPv4 и установите статический IP, например, 192.168.1.254. Также установите шлюз по умолчанию, который обычно является IP-адресом маршрутизатора. В разделе Proffered DNS вы можете просто ввести IP-адрес домена (в данном случае это 192.18.1.254) или добавить IP-шлейф (127.0.0.1), чтобы домен автоматически отправлял DNS-запросы. Это будет полезно, если вы когда-нибудь измените IP-адрес домена, так как DNS не нужно будет настраивать. Вы также можете использовать альтернативный DNS в разделе Альтернативный DNS-сервер. Для продвижения вперед нажмите «Нет, я назначу статические IP-адреса всем физическим адаптерам».
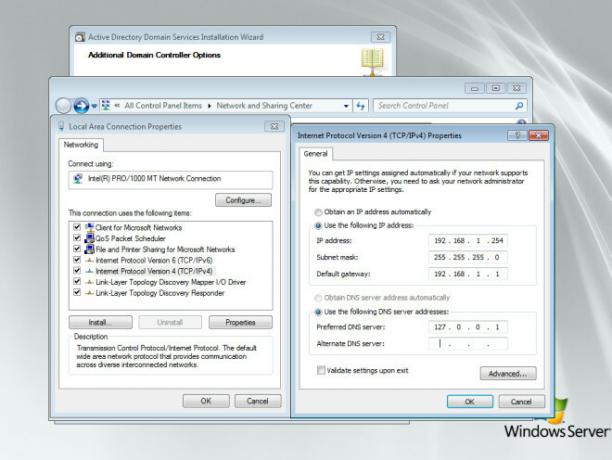
На следующем шаге у вас будет возможность сохранить файлы базы данных, журнала и SYSVOL в одном и том же или в разных местах. Некоторые администраторы сохраняют их отдельно, чтобы сбалансировать нагрузку или пространство на жестком диске, тогда как другие сохраняют их в том же месте. В настоящее время это не является большой проблемой, особенно в связи с улучшением механизмов аварийного восстановления.
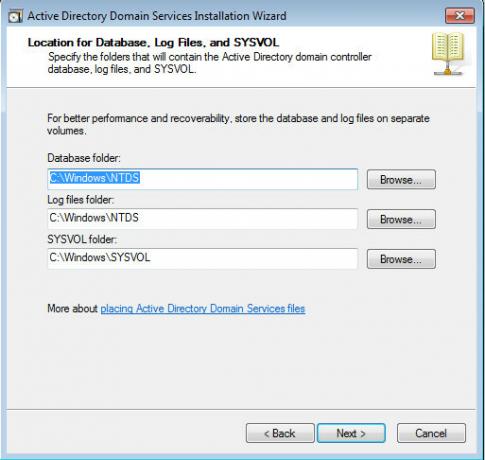
В дальнейшем вам будет предложено сохранить пароль режима восстановления (который является отдельным от учетной записи администратора домена). Этот пароль настроен для использования при запуске контроллера домена в режиме восстановления служб каталогов.
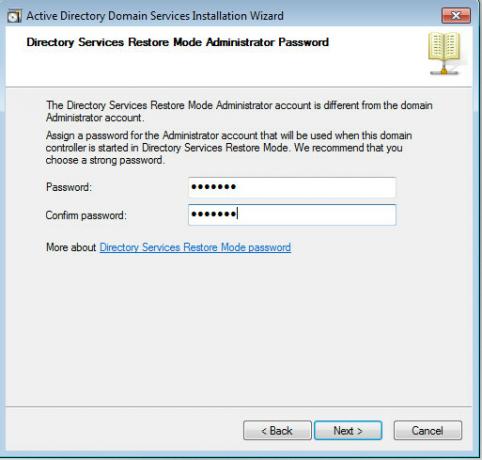
В заключительной части мастера вы можете проверить сводную информацию о конфигурациях в поле Просмотр ваших выборов и приступить к созданию вашего домена.
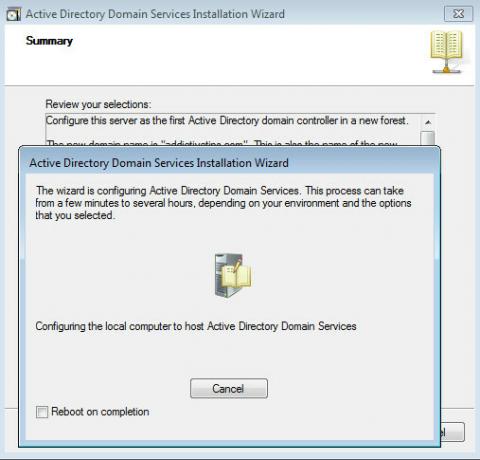
Установка будет завершена через короткий промежуток времени (в зависимости от возможностей вашего оборудования), и вы сможете начать работу над своим Доменом после перезапуска системы.
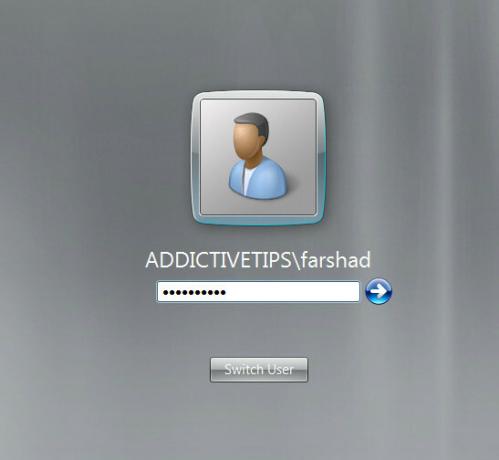
Поиск
Недавние Посты
Color Express: комплексный инструмент для выбора, извлечения и смешивания цветов
Когда я впервые начал использовать компьютер, 256 цветов Windows 95...
Автоматически изменять настройки прокси для Firefox / Windows IE
Большинство офисов защищены межсетевыми экранами, которые требуют с...
Бесплатный CD / DVD / Blu-Ray каталог каталогизатора и органайзер
Вы резервируете (архивируете) все свои песни, файлы и документы на ...



