Как исправить камеру Skype, не работающую в Windows 10
Существует несколько причин, по которым ваша камера Skype может не работать. От неправильных настроек камеры до несовместимых драйверов камеры и физически поврежденного устройства; это может быть что угодно. Большинство пользователей, которые сталкиваются с проблемами камеры Skype, используют внешние веб-камеры. Проблема с камерой не очень характерна для таких устройств, как ноутбуки и планшеты, которые поставляются со встроенными камерами. В этом руководстве мы расскажем о некоторых решениях, которые вы можете использовать для исправления вашей камеры для видеозвонков Skype.
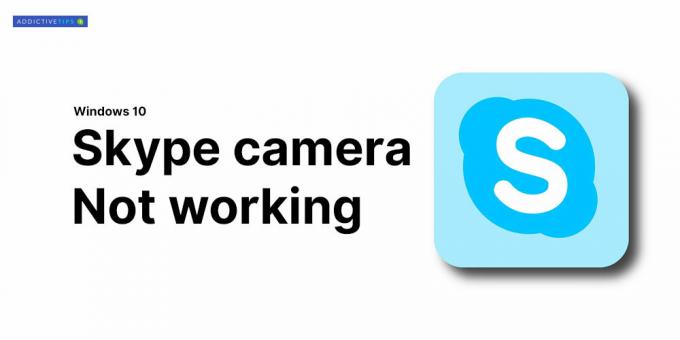
Камера Skype не работает - Windows 10
1. Переустановить скайп
Очевидное решение - удалить Skype, загрузить последнюю версию и переустановить его. Вот как ты это делаешь.
- Открыть Приложение настроек и перейти к Группа приложений настроек. Выберите Приложения и функции Вкладка.
- Из списка нажмите на Skype и выберите Удалить.
- Сейчас же Перезагрузите вашу систему.
- Перейти к Магазин Microsoftскачать последнюю версию.
- Как только вы переустановить скайпУбедитесь, что вы можете проверить свой микрофон и камеру из настроек.
Это должно исправить большинство случаев с проблемами камеры видеозвонка Skype.

2. Перекрестная проверка камеры в других приложениях
Проверьте, есть ли у Skype проблемы с камерой. Используйте другое приложение, любое приложение, чтобы проверить, может ли оно обнаружить камеру. Windows 10 поставляется со стандартным приложением Camera, которое вы можете использовать для запуска этой проверки.
- Открыть Стартовое меню.
- Перейти к Список приложений и искать Приложение камеры.
- Откройте его и проверьте, может ли приложение получить из него фид.

Если камера отлично работает в других приложениях и создает только проблему со скайпом, то это проблема только для Skype. Если камера не работает и с другими приложениями для видеовызовов, это может быть связано с проблемой драйвера камеры или физическим повреждением. Вот как вы можете устранить неполадки камеры.
3. Конфигурация веб-камеры для Skype
Skype позволяет пользователям выбирать, какую веб-камеру использовать. Если у вас есть только одна веб-камера, она должна выбираться автоматически, но в некоторых случаях Skype не выбирает ее.
- Открыть Skype приложение а также нажмите на эллипс (три точки), расположенные прямо рядом с вашей фотографией в профиле. Выбрать настройки.
- Перейти к Вкладка аудио и видео.
- Открыть выпадающий список для камеры и выберите только то, что вы хотите использовать.
- Если в раскрывающемся списке нет камеры, Skype не сможет ее обнаружить. Попробуйте одно из других решений в списке.

4. Настройки конфиденциальности веб-камеры
Windows 10 теперь имеет функцию конфиденциальности, которая позволяет включать или отключать встроенную или подключенную веб-камеру. Чтобы проверить настройки конфиденциальности для камеры, выполните следующие действия.
- Открыть Приложение настроек и перейти к Группа конфиденциальности настроек.
- Выбрать камера с левой панели.
- Убедитесь, что вы видите ‘доступ к камере для этого устройства включен‘Сообщение. Если его там нет, нажмите + Изменить и включите его.
- Далее прокрутите вниз до «Выберите, какие приложения могут получить доступ к вашей камере»И включите кнопку Skype.
- Теперь откройте Skype, зайдите в настройки видео и там будет отображена веб-камера. Выберите это.

5. Обновление драйверов веб-камеры
Иногда веб-камера не работает в Skype из-за устаревшего программного обеспечения веб-камеры. Обычно это происходит в системах Windows 10, которые интегрированы с веб-камерой. Вот шаги, чтобы обновить драйверы устройства вашей веб-камеры:
- открыто Диспетчер устройств.
- Расширить либо Устройства обработки изображений или камера. Это зависит от вашей камеры.
- Щелкните правой кнопкой мыши камеру имя - В нашем случае это «Встроенная камера» - нажмите на Обновить драйвер.
- Подождите, пока Windows, чтобы найти обновляется драйвер автоматически и установите все, что он рекомендует.
- Перезагрузите систему а потом открой скайп.
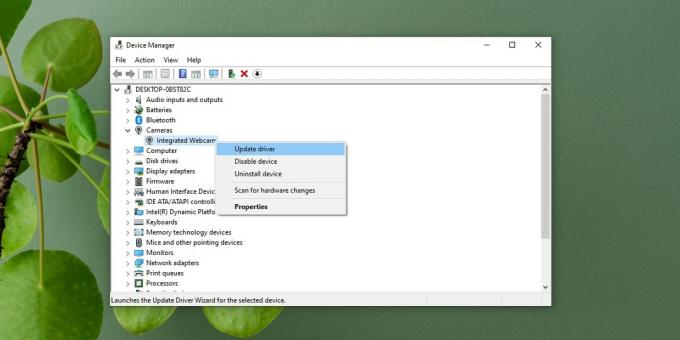
6. Удалите и переустановите драйверы веб-камеры
Иногда устройство не устанавливается правильно. Опять же, это чаще встречается с внешними камерами, но внутренние могут столкнуться с той же проблемой, особенно после обновления Windows.
- открыто Диспетчер устройств и расширить либо Камера или устройства обработки изображений.
- Щелкните правой кнопкой мыши свою камеру и выберите Удалить устройство.
- Как только устройство будет удалено, нажмите Кнопка «Сканировать на предмет изменений оборудования» находится на верхней панели диспетчера устройств.
- Аппаратное сканирование обнаружит камеру и автоматически устанавливать драйверы как автономный или как обновление Windows. Рекомендуется разрешить Windows автоматически устанавливать драйверы для вашей камеры, так как ручная установка может вызвать проблемы, если все сделано неправильно.
- Перезагрузите систему и откройте настройки видео Skype и проверьте, работает ли камера.

7. Центр обновления Windows
Обновление Windows также может помочь в решении проблемы с камерой Skype. Есть много накопительных и автономных обновлений, выпущенных Microsoft, которые исправляют ошибки, подобные этим. Чтобы обновить Windows:
- Открыть Приложение настроек и перейти к Обновление и безопасность группа настроек. Выберите Вкладка Центра обновления Windows.
- Теперь нажмите на Проверить наличие обновлений и Windows загрузит последние обновления для вашего ПК.
- После завершения обновлений и перезагрузки системы перейдите в Skype> Настройки видео и проверьте, работает ли ваша веб-камера.

8. Откат Центра обновления Windows
Иногда Центр обновления Windows может нарушить совместимость веб-камеры с Skype. Если вы знаете, что недавнее обновление вызывало проблемы с веб-камерой, его следует удалить. Чтобы удалить недавнее обновление, выполните следующие действия.
- открыто Проводник и вставьте следующее в адресную строку.
Панель управления \ Программы \ Программы и возможности
- щелчок Просмотр установленных обновлений в колонке слева.
- Посмотрите на последние обновления и выберите проблемное обновление.
- щелчок Удалить наверху.
- Разрешить обновить, чтобы удалить, а потом перезагрузите вашу систему.
- открыто Skypeиди к своей настройкии выберите Вкладка аудио и видео чтобы проверить, вернулась ли ваша камера снова

9. Обновить скайп
Откройте приложение Microsoft Store и перейдите в свою библиотеку. Выберите вкладку «Загрузки» и нажмите «Проверить обновления». Обновите Skype, если обновление доступно.
10. Обновление драйверов для внешней веб-камеры
Если вы используете внешнюю веб-камеру для Skype, то рекомендуется использовать диск, прилагаемый к камере, и обновить драйверы. В случае, если нет свободного диска, найдите модель камеры в Интернете, и вы сможете найти обновленные драйверы. Многие пользователи исправили свои проблемы с веб-камерой Skype (для съемных веб-камер), используя этот метод
Вывод
Проблема веб-камеры Skype запрещает любые видеочаты. Это проблема, которая может быть решена с помощью одного из методов, представленных здесь. Если у вас есть решение или решение этой проблемы, поделитесь им с сообществом в разделе комментариев ниже.
Поиск
Недавние Посты
Создать загрузочный Windows 8 установщик USB с Win8USB
Было время, когда мы могли устанавливать Windows только на наши ком...
Как перейти на виртуальный рабочий стол в Windows 10 с помощью сочетаний клавиш
Виртуальные рабочие столы - это одна из самых удивительных функций,...
Diffuse сравнивает текст и код с возможностью объединения в один файл
Сравнение текстовых файлов становится обязательным во многих случая...



