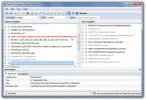Нет звука из наушников в Windows 10 (ИСПРАВЛЕНО)
Наушники просты с точки зрения аппаратного обеспечения; Вы подключаете штырь в гнездо, и все просто работает. Вы должны слышать звук из вашей системы, и если в ваших наушниках есть микрофон, вы сможете использовать его с приложением чата или любым другим приложением, которое может получать звук от вашей системы.
Наушники редко являются сложным устройством, и если у вас есть с ними проблемы, это больше зависит от вашей системы и от того, как на ней настроены звуковые устройства.

Как исправить проблему «Нет звука из наушников»
1. Проверьте активное аудиоустройство
Windows 10 обычно переключается на вновь подключенное аудиоустройство при подключении.
- Нажмите на значок динамика в системный трей.
- Посмотрите на имя устройства это перечислено. Если в названии нет наушников, нажмите на кнопку со стрелкой.
- Выберите ваши наушники из списка, который открывается.
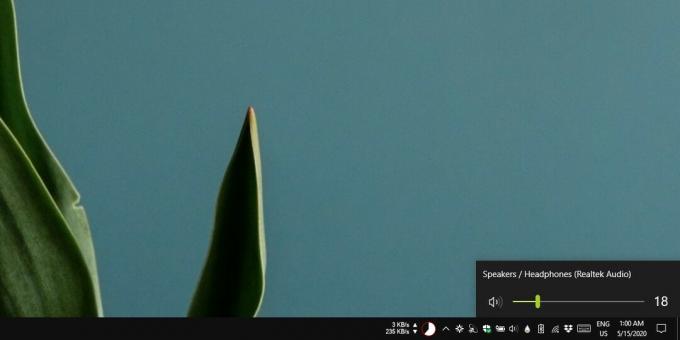
2. Проверьте громкость устройства и приложения
Windows 10 может установить громкость для каждого устройства и на основе приложения.
Подключите наушники и воспроизводите звук, а затем проверьте, включена ли громкость и включена ли она для обоих.
- Открыть настройки приложение.
- Перейти к система и выберите Звуковая вкладка.
- Под Вывод, убедитесь, что наушники подключены и ползунок громкости не установлен на ноль.
- Прокрутите дальше вниз и выберите Расширенные настройки звука.
- Убедитесь, что наушники выбраны и ползунок громкости для приложения, которое вы пытаетесь использовать, не установлен на ноль.

3. Проверьте настройки приложения
Некоторые приложения, особенно те, которые записывают аудио, или приложения чата, имеют свои собственные настройки звука. В этих настройках аудиоустройство может быть выбрано, и их громкость может быть установлена. Проверьте настройки звука в приложении и убедитесь, что выбрано правильное устройство, т. Е. Наушники выбраны, а громкость не установлена на ноль.
4. Отключить эксклюзивный режим
Наушники с микрофоном часто устанавливаются в качестве устройства связи по умолчанию. Это может помешать другим приложениям использовать его.
- открыто Панель управления.
- Перейти к Оборудование и звук и выберите Звук.
- Выберите Вкладка воспроизведения, выберите свои наушникии нажмите Кнопка свойств.
- в Недвижимость Виндож, иди к Продвинутая вкладка.
- Под Эксклюзивный режимснимите оба варианта, которые вы видите.
- Отключить и снова подключить наушники.

5. Отключить улучшения звука
Улучшения звука доступны не для всех аудиоустройств. Они делают звук лучше, но они также могут вызвать проблемы.
- открыто Панель управления.
- Перейти к Оборудование и звук и выберите Звук.
- Дважды щелкните ваши наушники на Вкладка воспроизведения.
- окно свойств откроется. Если у него есть Вкладка «Улучшения»выберите его и отключить все.
- Нажмите Ok и перезапустите систему для правильного измерения.
6. Проверьте включенные / отключенные аудиоустройства
Если ваши наушники не отображаются в настройках звука панели управления, возможно, они не были обнаружены. Это редко, но все еще может случиться.
- открыто Диспетчер устройств.
- расширять Аудио входы и выходы.
- Ищите динамики или наушники, или устройство Stereo Mix. То, что вы видите, зависит от конфигурации вашего оборудования.
- Щелкните правой кнопкой мыши и выберите Сканирование на предмет изменений оборудования.
- Проверьте, появляются ли ваши наушники и / или начните ли работать.

7. Обновление аудио драйверов
Возможно, ваши аудио драйверы не обновлены. Часто, если вы используете драйверы Realtek или аудиочип Realtek, отсутствие необходимых драйверов может привести к тому, что многие устройства не будут работать.
- открыто Панель управления.
- расширять Звуковые, видео и игровые контроллеры.
- Нажмите правой кнопкой мыши на звуковую карту / устройство и выберите Обновить драйвер.
- Установите любые драйверы которые доступны.
- Перезагрузите вашу систему.

8. Проверьте оборудование
Проводные наушники почти всегда подключаются через разъем, и он может ослабнуть. Сам провод может быть поврежден, и он не очень прочный, поэтому даже небольшой изгиб может повредить его до такой степени, что он не будет работать.
- Пытаться подключение другого устройства к разъему для наушников и посмотреть, работает ли он.
- Подключите наушники к другому устройству например, смартфон, и посмотрите, работают ли они.
Между двумя вышеупомянутыми проверками вы сможете определить, есть ли у вас проблемы с оборудованием, и где эта проблема с оборудованием, т. Е. С вашей системой или с наушниками.
9. Запустите средство устранения неполадок со звуком
Попробуйте запустить средство устранения неполадок со звуком. Он может найти скрытые настройки, которые необходимо изменить для устройства, и правильно установить их в вашей системе.
- Открыть Приложение настроек и перейти к Обновление и безопасность.
- Выберите Troubleshoot Вкладка.
- Запустить Воспроизведение аудио устранения неполадок и применить любые исправления, которые он рекомендует.

Вывод
Наушники - это не та аппаратура, которая доставляет вам неприятности. Мы предоставили вам решения, которые могут решить проблемы с помощью программного обеспечения или драйверов, но часто это зависит от оборудования.
Если вы вложили деньги в дорогие наушники, их можно заменить или починить у производителя. Не известно, что у Bose или Beats произошел аппаратный сбой, но всегда есть что-то странное. Не забудьте запустить проверку аппаратного обеспечения, чтобы узнать, является ли проблема в системе или это наушники.
Поиск
Недавние Посты
Копировать измененные файлы: инкрементные резервные копии во времени / двоичное сравнение
Мы рассмотрели множество приложений, которые позволяют создавать ре...
Резервное копирование и редактирование системных и пользовательских переменных среды с Rapid Environment Editor
Некоторые комплекты разработки, отладчики и среды выполнения требую...
Как изменить размер и переместить раздел без потери данных в Windows
Примечание редактора:Мы уже рассмотрели три сообщения на тему разде...