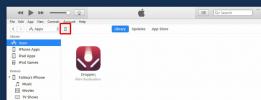Сообщения электронной почты, исчезающие из Outlook (ИСПРАВЛЕНО): 8 возможных решений
Приложение Outlook - это почтовый клиент. Работает с любыми почтовыми сервисами, включая собственную почтовую службу Outlook. Как почтовый клиент, он получает электронную почту с сервера, на котором хранятся ваши сообщения. Сервер синхронизируется в обоих направлениях; электронные письма, удаленные в Outlook, также будут удалены с сервера, с которого они пришли, например с сервера Gmail. Вот почему, если вы открываете Outlook в пустую папку «Входящие» с практически нулевыми электронными письмами, это вызывает беспокойство.
Письма Outlook исчезли [FIX]
1. Удалить / Добавить аккаунт
Начните с чего-то простого, например, удаления учетной записи электронной почты и добавления ее обратно.
- открыто прогноз.
- Перейти к файл и выберите Настройки учетной записи.
- Нажмите на ‘AНастройки счетаAgain снова в меню.
- Откроется новое окно. Выберите свой аккаунт на Вкладка электронной почтыи нажмите Удалить.
- Закрыть и повторно открыть Outlook.
- Перейти к файл и нажмите Добавить аккаунт кнопка.
- Настройте свой аккаунт еще раз и разрешите синхронизировать электронные письма.

2. Новый профиль Outlook
Возможно, профиль Outlook по умолчанию поврежден. Создание нового может синхронизировать ваши сообщения обратно в Outlook.
- Выйти из Outlook если это открыто.
- открыто Панель управления и сортировать предметы по Большие иконки из выпадающего в правом верхнем углу.
- Искать почта.
- Нажмите ‘Показать профили ...‘Под профилями.
- Введите имя для профиля на ‘Новый профиль‘Откроется окно и нажмите Хорошо.
- Настройте свою учетную запись электронной почты для нового профиля.
- Вернитесь в окно Почты, откройте раскрывающийся список под ‘Всегда используйте этот профиль‘И нажмите Хорошо.
- Открыть Outlook и разрешить синхронизацию сообщений.

3. Изменить текущие настройки просмотра
Вы можете настроить почтовый ящик так, чтобы вы видели сообщения определенным образом. Это может мешать вам видеть ваши сообщения. Вы можете сбросить настройки текущего просмотра.
- Открыть Outlook а также выберите почтовый ящик это пусто.
- Перейти к Посмотреть вкладку и откройте Раскрывающийся список текущего вида.
- Выбрать Просмотр настроек.
- В открывшемся окне нажмите ‘Сбросить текущий вид‘И посмотрите, появятся ли ваши электронные письма.

4. Показать все папки
Если вы используете учетную запись IMAP, возможно, вы не видите электронные письма из всех папок / ярлыков. Чтобы проверить, выполните следующие действия.
- открыто прогноз а также щелкните правой кнопкой мыши свой почтовый ящик.
- В контекстном меню выберите Папки IMAP.
- В открывшемся окне убедитесь, что ‘При отображении иерархии в Outlook показывать только подписанные папки ’не отмечено.
- щелчок Хорошо.

5. Запустите Outlook в безопасном режиме
Верьте или нет, Outlook имеет безопасный режим. Это происходит потому, что вы можете устанавливать плагины / надстройки для приложения, и когда они вызывают проблемы, вам нужен способ их устранения. Запустите его в безопасном режиме и посмотрите, появляются ли сообщения.
- Нажмите Win + R сочетание клавиш, чтобы открыть окно запуска.
- Введите следующее и нажмите Enter.
outlook.exe / safe
- Выберите свой профиль Outlook по умолчанию.
- Когда Outlook откроется, он будет открыть в безопасном режиме. Проверьте, появляются ли электронные письма.
6. Проверить почтовый сервис
Если вы используете Outlook с почтовой службой, которая не является самой Outlook, проверьте его онлайн / веб-интерфейс, чтобы увидеть, есть ли ваши электронные письма. Возможно, у сервиса есть свои проблемы. Если это так, вам придется ждать их разрешения и затем повторно синхронизировать ваши сообщения в Outlook.
Проверьте страницу статуса службы на наличие обновлений.
7. Исправить поврежденные файлы PST
Если файлы данных Outlook повреждены, это не позволит вам увидеть электронные письма, старые и новые. Microsoft включает в себя встроенный инструмент для исправления поврежденных файлов PST.
- открыто Проводник.
- Перейти к следующему месту.
Для 32-разрядной Windows: C: \ Program Files (x86) \ Microsoft Office \ root \ Office16 Для 64-разрядной Windows: C: \ Program Files \ Microsoft Office \ root \ Office16
- Ищите файл с именем Scanpst.exe и запустить его.
- Нажмите на Просматривать и перейдите к следующему местоположению.
C: \ Users \ имя_пользователя \ AppData \ Local \ Microsoft \ Outlook
- Выберите OST файл Вот. Он будет назван в честь вашей учетной записи электронной почты.
- щелчок Начните. Приложение проверит файл на наличие ошибок и исправит их.
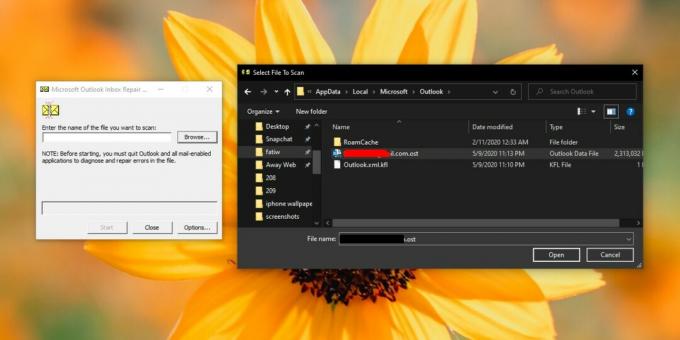
8. Удалить и переустановить Outlook
Если все выглядит хорошо, и вы можете просматривать свои сообщения электронной почты в браузере, возможно, что-то не так с Outlook под капотом. Самый быстрый и простой способ решить эту проблему - удалить Outlook из вашей системы и установить его снова.
- Открыть Стартовое меню и искать прогноз в списке приложений.
- Щелкните правой кнопкой мыши Outlook и выберите Удалить из контекстного меню.
- После удаления перейдите к Магазин Microsoft и снова загрузите Outlook.
- Настройте свой аккаунт и разрешить синхронизацию писем.

Вывод
Outlook - надежное приложение. Это не ломается легко все же. Это было достаточно долго, чтобы иметь возможность хорошо работать с самыми непонятными почтовыми сервисами. Если вы считаете, что у вас проблемы с определенной почтовой службой, вы можете попробовать другой почтовый клиент и посмотреть, работает ли он. Если электронные письма синхронизируются с другим почтовым клиентом, Outlook должен иметь возможность их показывать. Внимательно посмотрите на настройки почтового сервиса и убедитесь, что учетная запись настроена правильно.
Поиск
Недавние Посты
Добавить дополнительные функции для улучшения проигрывателя Windows Media [Windows 7]
Windows Media Player - флагманский мультимедийный проигрыватель Mic...
CovArt Ops: просмотр, копирование и извлечение обложек альбомов из музыкальной библиотеки
Если вы любите обложки альбомов и хотите включить их в папки музыка...
Как остановить синхронизацию iTunes при каждом подключении iPhone
Когда вы подключаете iPhone к ПК или Mac, iTunes запускается автома...

![Добавить дополнительные функции для улучшения проигрывателя Windows Media [Windows 7]](/f/7a110cd9dc6ffe999dcfeeb470b8e064.jpg?width=680&height=100)