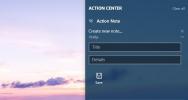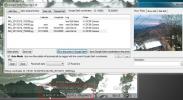Windows 10 не распознает мое устройство Android (исправлено)
Когда вы подключаете телефон к Windows 10, вы слышите знакомое новое найденное оборудование. Это означает, что устанавливаются драйверы для вновь подключенного устройства. Это займет не более нескольких минут, и вы сможете получить доступ к устройству, его хранилищу и файлам на нем из проводника.
Это то, что происходит, когда все идет хорошо. Но иногда Windows 10 не распознает телефоны Android. Вы можете услышать обычный звонок, указывающий, что новое оборудование было вычтено, но телефон может никогда не появиться в проводнике, или вы можете просто увидеть сообщение из Windows 10 о том, что он не распознает устройство. Поскольку на рынке представлено так много разных устройств Android, и они работают под разными версиями и версиями Android, проблему трудно устранить.

Windows 10 не распознает телефон Android [FIX]
1. Проверьте кабель и порт
Когда устройство не распознается, независимо от его типа, вы всегда должны проверять кабель и / порт, через который вы его подключаете. Выполните следующие шаги.
- Поменяй кабель за другой.
- Попробуйте подключить кабель к другой порт на компьютере. Попробуйте порт USB 2.0 вместо порта USB 3.0.
- Отсоединить кабельи подключите его снова.
- Перезагрузите компьютери попробуйте подключить телефон.
- Запустить снова телефон, а затем подключите его к компьютеру.

2. Тип USB-соединения на телефоне
Телефон Android может подключаться к компьютеру как к разным типам устройств, так и по разным протоколам. Он может быть установлен для зарядки от компьютера, для работы в качестве устройства MTP или для разрешения передачи файлов. Обычно это третий вариант, который необходимо выбрать для доступа к файлам / фотографиям на телефоне Android. Это не проблема с вашим компьютером с Windows 10. Это связано с телефоном.
- Если ваш телефон подключен к компьютеру, отключите и снова подключите его.
- Убедитесь, что телефон разблокирован.
- Открыть Приложение настроек на Телефон на Андроиде.
- Перейти к Подключенные устройства.
- Нажать на USB.
- Выбрать Передача файлов.
- Подождите, пока Windows 10 установит драйверы, а затем откройте проводник, чтобы получить доступ к телефону.
3. Установить драйверы вручную
Возможно, по какой-то причине Windows 10 не установила автоматически драйверы для нового устройства. В этом случае вы можете установить их самостоятельно.
- Подключите телефон Android к твоему м.
- открыто Диспетчер устройств.
- расширять USB-устройства.
- Ищите свой телефон по имени или как хранилище или устройство MTP. Щелкните правой кнопкой мыши и выберите «Обновить драйвер»..
- Установите любые драйверы что Windows 10 находит.
- Отключить и переподключить телефон.
4. Удалить / переустановить устройство
Возможно, что Windows 10 установила драйверы для устройства, но они не были установлены правильно. Это имеет тенденцию случаться. Самый быстрый способ исправить это - удалить / удалить драйверы и переустановить их.
- Подключите свой телефон к вашей машине.
- открыто Диспетчер устройств.
- Ищите телефон под USB-устройства или Питьевые устройства.
- Однажды найденный, щелкните по нему правой кнопкой мыши и выберите Удалить устройство из контекстного меню.
- Отключи телефон, а также перезагрузите компьютер.
- Вернувшись на рабочий стол, снова подключите телефон, и Windows 10 выполнит поиск и установит драйверы для устройства.
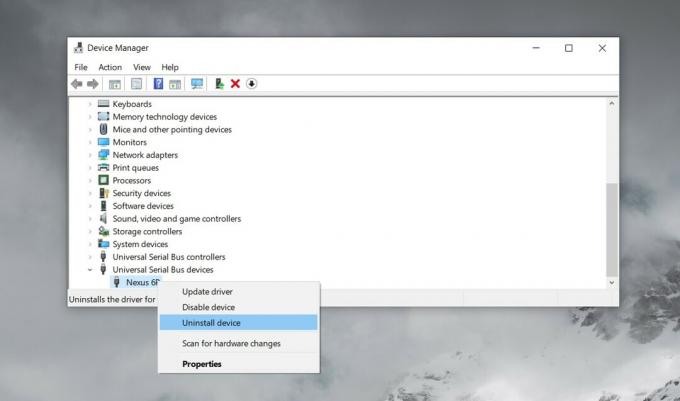
5. Изменить тип подключения
Ранее мы говорили о подключении телефона через режим передачи файлов. Это работает с большинством телефонов, но не со всеми. В некоторых случаях вам может потребоваться выбрать режим MTP или Transfer Photos.
- Подключите свой телефон Android на ваш компьютер.
- На вашем телефоне откройте Приложение настроек.
- Перейти к Подключенные устройства> USB.
- Выбрать Передача фотографий.
- Проверьте, можете ли вы получить доступ к телефону. Если нет, повторите описанные выше шаги и выберите MTP вместо передачи фотографий.
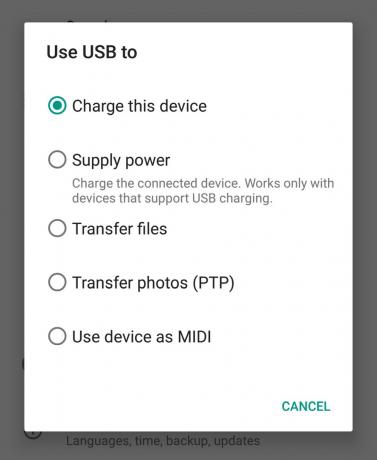
6. Включить отладку по USB
Вообще говоря, вам не нужно включать отладку USB для доступа к файлам на вашем телефоне Android, но для некоторых телефонов это позволяет Windows 10 найти подходящие драйверы для него.
- На вашем телефоне откройте Приложение настроек.
- Перейти к Устройство или Система. Это зависит от устройства.
- Ищите номер сборки. Это может быть вложено в другое меню. Это зависит от вашего телефона.
- Нажмите номер сборки семь раз. Это включит параметры разработчика.
- Вернитесь в приложение «Настройки» и найдите Параметры разработчика.
- Подключите ваш телефон к вашей машине.
- На Экран настроек разработчикаищи и включить отладку по USB.
- Разрешить Windows 10 для установки драйверов и получить доступ к телефону из проводника.
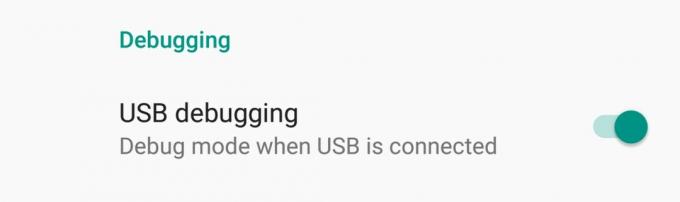
7. Установить OEM драйверы
Драйверы OEM - это драйверы, выпущенные производителем устройства. Их сложно получить, если у вас есть старое устройство, но оно того стоит. Они могут помочь, если Windows 10 не распознает ваше устройство.
- Посетить официальная страница разработчика Android. Там есть таблица для каждого типа устройства. Найдите свое устройство и перейдите по ссылке, чтобы скачать драйверы для него.
- Искать и скачать драйвер.
- Установите их как обычное приложение, если вы получите EXE-файл.
- Если вы не получили файл EXE, подключите телефон к компьютеру и откройте диспетчер устройств.
- Найдите ваше устройство в разделе «Портативные устройства» или «USB-устройства». Щелкните правой кнопкой мыши и выберите «Обновить драйвер».
- При появлении запроса выберите «Обзор моего компьютера для программного обеспечения» и выберите загруженный драйвер.
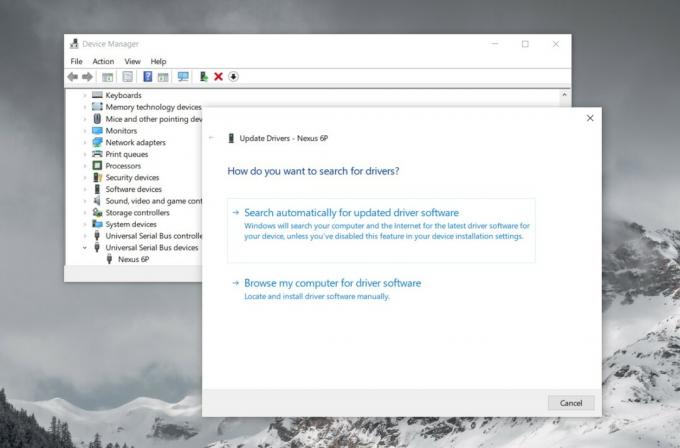
8. Установите драйверы Google USB
Эти USB-драйверы принадлежат Google и предназначены для устройств Nexus. Обычно они устанавливаются, когда вы планируете разработку для Android.
- Посетить официальная страница для водителей и скачать их.
- Загрузите почтовый файл.
- Подключите телефон к компьютеру.
- открыто Диспетчер устройств на вашем компьютере с Windows 10.
- Ищите свой телефон под Портативное устройство или USB-устройства.
- Щелкните правой кнопкой мыши и выберите Обновить драйвер.
- Выберите Просмотрите мой компьютер для программного обеспечения и следуйте инструкциям, пока вам не будет предложено выбрать драйверы.
- Выберите извлеченную папку и позвольте диспетчеру устройств установить ее.
Телефоны на Android вообще играют хорошо. Это гораздо более открытая ОС, чем iOS, поэтому большинство операционных систем и множество других устройств могут легко с ней общаться. Тем не менее, системе Windows 10 по-прежнему потребуются некоторые файлы для установления соединения, и обычно пользователи сталкиваются с проблемами.
Поиск
Недавние Посты
Как создавать заметки из Центра действий в Windows 10
В Центре поддержки есть кнопки для быстрой настройки, одна из котор...
Поиск файлов и поиск текста в файлах / папках с помощью UltraFileSearch
Наличие надлежащего инструмента поиска для поиска необходимых файло...
Используйте Google Earth, чтобы пометить фотографии и удалить данные GPS
В настоящее время существует несколько типов камер, которые поставл...