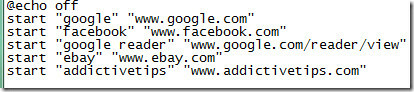Как подключиться к точке доступа в Windows 10
Точка доступа - это метод совместного доступа к интернету. Устройство, подключенное к Интернету, может использовать соединение с другим устройством. Машина с Windows 10 может легко создать точку доступа и поделиться своим подключением к Интернету, проводной или беспроводной, с другим устройством. Он также может подключаться к другим точкам доступа.

Подключиться к точке доступа в Windows 10
Windows 10 не нужно много делать, когда дело доходит до подключения к точке доступа. Он должен знать, как горячая точка или, точнее, устройство, которое ее создало, позволит другим устройствам подключаться.
Режимы подключения
Windows 10 машина может разрешить другим компьютерам с Windows 10 подключаться к своей точке доступа в одном из двух режимов; WiFi или Bluetooth.
iPhone позволяет ПК с Windows 10 подключаться к своей точке доступа тремя различными способами; через WiFi, через Bluetooth и через соединение USB.
Телефон на Андроиде позволяет устройству подключаться через WiFi, Bluetooth и USB-кабель.
макинтош
разрешит только горячую точку, если она имеет соединение Ethernet. Он может разделить соединение через WiFi и BluetoothВыбор режима подключения
Режим, с которым ваш компьютер с Windows 10 будет подключаться к точке доступа, определяется устройством.
Для WiFi соединение: вам понадобится пароль для точки доступа. Пароль установлен на устройстве.
Для Bluetooth соединение: другое устройство должно быть сопряжено с вашим компьютером с Windows 10, прежде чем может быть установлено соединение.
Для USB-соединение: вам придется подключить устройство к вашему компьютеру с Windows 10 через кабель для передачи данных. Это тот же кабель, который вы можете использовать для зарядки устройства от вашей машины.
Подключиться к Hotspot
После того, как все настроено, т. Е. Другое устройство подключено или подключено к устройству через USB, выполните следующие действия.
Точка Bluetooth
На вашем компьютере с Windows 10,
- открыто Проводник и вставьте следующее в адресную строку и нажмите ввод.
Панель управления \ Сеть и Интернет \ Сетевые подключения
- Дважды щелкните Bluetooth сетевое соединение устройство.
- В открывшемся окне выберите телефон или ПК или Mac.
- Открыть 'Подключиться с помощью‘Выпадающий и выберите свой телефон.
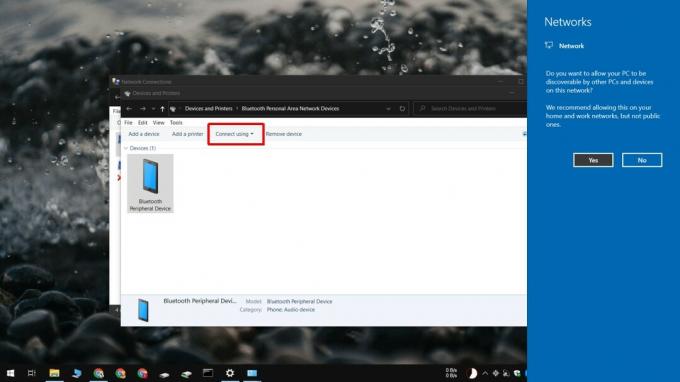
Примечание: Bluetooth не очень стабилен в Windows 10 и может дать вам BSOD, поэтому постарайтесь избегать его, если можете.
USB Hotspot
Для подключения к проводной точке доступа;
- Включите горячую точку на вашем телефоне.
- Подключите телефон к компьютеру с Windows 10 через его кабель для передачи данных.
- Нажмите на Значок WiFI в системном трее.
- В верхней части доступных сетей WiFi точка доступа будет отображаться как подключение по локальной сети.

WiFi Hotspot
На вашем компьютере с Windows 10;
- Нажмите на Значок WiFi в системный трей.
- Точка доступа будет отображаться как беспроводное соединение.
- Выберите его и введите пароль.
- щелчок Connect.

Вывод
Соединение WiFi проще всего установить, когда дело доходит до точки доступа. Кабель USB связывает ваше устройство, и вы не сможете использовать его для чего-то еще. Bluetooth в Windows 10 может вызвать сбой рабочего стола во время установки соединения или во время его работы. Выбор за вами, но мы рекомендуем использовать WiFi, если у вас есть выбор.
Поиск
Недавние Посты
Тест DirectX 11 GPU
Windows 7 поставляется с предустановленным DirectX 11, Microsoft сд...
Открывайте несколько веб-сайтов одновременно с помощью ярлыка на рабочем столе
Я посещаю несколько сайтов, несколько раз в день. Вводить названия ...
Почему на некоторых клавиатурах есть несколько символов на некоторых клавишах?
Раскладки клавиатуры стандартизированы. Большинство клавиатур соотв...