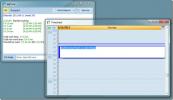Как распознать / идентифицировать нажатие клавиш в Windows 10
Клавиатура будет иметь несколько важных клавиш; цифры и буквы, а также модификаторы, такие как Ctrl, Shift и Alt. Такие ключи, как «Домой», «Вставить», «Удалить» и даже ключ Windows, являются необязательными. Вы можете даже найти клавиатуры, у которых нет ряда функциональных клавиш, хотя они будут редкими. Независимо от того, какие ключи у вас есть, они обязательно будут помечены. Нетрадиционные клавиши обычно представляют собой проблему, когда ОС не может их распознать или они не работают так, как задумано производителем клавиатуры. Для устранения проблем с клавишами клавиатуры вам необходимо выяснить, какая клавиша была нажата / нажата. Вот как вы можете идентифицировать нажатие клавиш в Windows 10.
Поскольку ключи различаются по своей природе, мы собираемся порекомендовать вам несколько различных инструментов. Все они бесплатны, но вы должны попробовать каждый из них, когда пытаетесь определить функцию клавиши.
SharpKeys
SharpKeys это приложение для изменения или переназначение клавиш клавиатуры в Windows 10
. Он имеет встроенный инструмент для распознавания нажатых клавиш. Скачайте, установите и запустите приложение. Нажмите кнопку «Добавить» в главном интерфейсе приложения. В окне «Добавить сопоставление нового ключа» нажмите кнопку «Введите ключ» и введите ключ, который хотите идентифицировать. Приложение вернет имя и скан-код для ключа.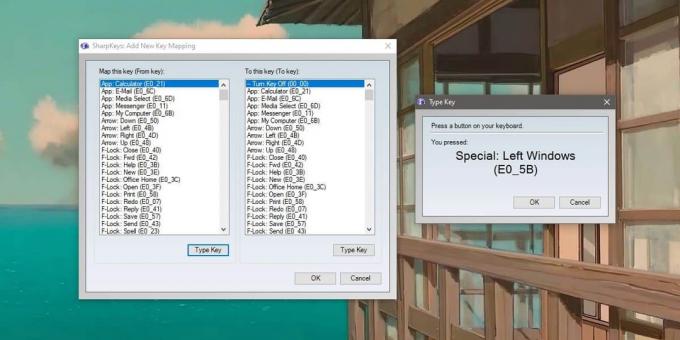
Проверка клавиатуры
Этот инструмент больше предназначен для проверки, действительно ли ключ работает или нет. Он не всегда идентифицирует ключ, но если вы подозреваете, что нажатие клавиши не распознается для ключа, который должно быть легко идентифицировать для Windows 10, используйте это приложение для его тестирования. Посещение Проверка клавиатуры и нажмите клавишу, которую вы хотите проверить. Если клавиша на экранной клавиатуре становится зеленой, это означает, что нажатие клавиши распознается, однако клавиатура, которую вы видите, НЕ будет точно отображать клавиатуру, которую вы используете. Для клавиш, которых нет на клавиатуре, прокрутите вниз, и он скажет вам, какая из клавиш была нажата последней.
Если вы запускаете что-либо, что будет перехватывать нажатие клавиш, прежде чем приложение сможет его прочитать, вы должны сначала отключить его. Типичным примером является скрипт AutoHotKey, который написан для переназначения ключей. Отключите все такие сценарии, а затем используйте KeyboardChecker.
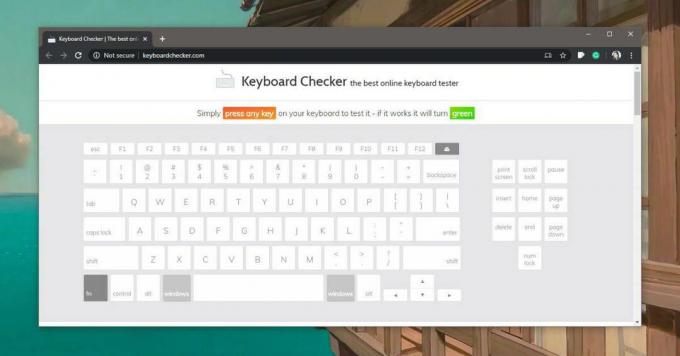
Кодовые ключи
Это инструмент, который я нашел при попытке переназначить специальные клавиши на моей клавиатуре. Эти специальные ключи настолько же нетрадиционны, как и получают. Они есть у многих клавиатур, и нет стандартизации, когда речь заходит об их функциях или о том, как они будут взаимодействовать с ОС. Это делает особенно трудным понять, что делает ключ. Посетите коды клавиш и нажмите на ключ. Приложение не скажет вам, какая клавиша нажата. Вместо этого он скажет вам, какое событие было вызвано, среди прочего, когда вы нажали клавишу. Потребуется небольшая работа, чтобы выяснить, что ключ делает с информацией, которую дают вам коды клавиш, но для особо непонятных клавиш это приложение для работы.
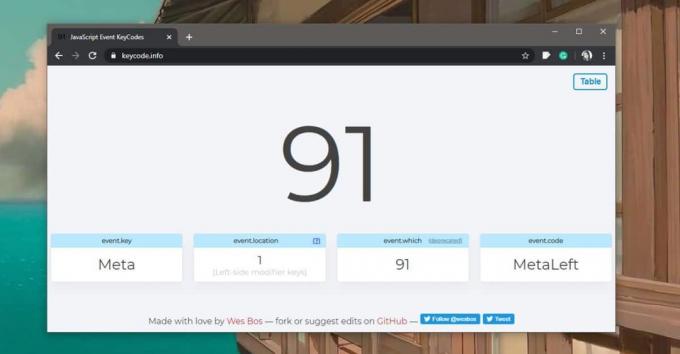
Эти три инструмента должны выполнять свою работу, когда дело доходит до идентификации нажатия клавиш. Если все три не могут идентифицировать ключ, возможно, он либо не работает, либо не отправляет какие-либо данные в Windows 10. В этом случае, вероятно, невозможно сопоставить или настроить ключ. Если ключ является общим, то он сломан. Вы можете отремонтировать его или попробовать использовать другую клавиатуру с той же клавишей на ней и посмотреть, сможет ли Windows 10 получать данные с нее. Если это так, то это подтвердит, что клавиша действительно сломана на вашей клавиатуре.
Windows 10 имеет экранную клавиатуру который также может подсвечивать нажатую клавишу. Если вы чувствуете, что клавиша, которую вы пытаетесь идентифицировать, является основной, вы можете сначала попробовать экранную клавиатуру.
Поиск
Недавние Посты
Как прикрепить пустые плитки в меню «Пуск» в Windows 10
Меню Пуск позволяет вам организовать плитки в группы. Вы можете ис...
Colasoft Ping Tool: пинг IP-адресов и сравнение времени отклика на графике
Ping - это инструмент администрирования компьютерной сети, использу...
Отслеживайте время, которое вы тратите на активные задачи с AlgTime
AlgTime Это одно из самых уникальных приложений для отслеживания вр...