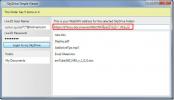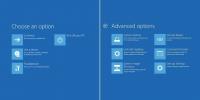Камера Microsoft Teams не работает, не обнаружена (ИСПРАВЛЕНО)
Если вы обнаружили, что используете Microsoft Teams, но не можете распознать вашу веб-камеру, эту статью вам необходимо прочитать. В этом руководстве мы объясним, почему возникает эта распространенная проблема, и предложим вам четыре возможных решения этой проблемы, которые должны обеспечить правильную работу команд Microsoft.

Команды Microsoft в последние недели оказались откровением, так как все больше и больше людей работают дома. С тех пор, как во всем мире стало применяться блокирование коронавируса, Microsoft Teams добавила более 12 миллионов пользователей в день, что в общей сложности привело к 44 миллионам пользователей по всему миру. Вместе с Увеличить, Slack и Google Hangouts стали одним из самых популярных сайтов для проведения деловых видеоконференций и совещаний команд.
Но этот всплеск количества пользователей вызвал некоторые проблемы для пользователей, поскольку он добавил дополнительное давление на инфраструктуру Microsoft Teams, к которой он не был полностью подготовлен.
Одной из наиболее распространенных проблем, о которых сообщают читатели, является сообщение об ошибке, сообщающее, что команды Microsoft не могут обнаружить вашу веб-камеру.Если эта ошибка вызывает у вас проблемы и влияет на ваши удаленные рабочие планы, не паникуйте. В этом руководстве мы подробно расскажем о нескольких различных способах решения проблемы и позволим вам продолжать работать с коллегами и клиентами над командами Microsoft в течение всего периода блокировки коронавируса и за его пределами.
Ошибка камеры Microsoft Teams (РАБОЧИЕ ИСПРАВЛЕНИЯ)
Как и в случае с относительно молодым программным обеспечением, у Microsoft Teams было много проблем с момента запуска. На самом деле их было относительно немного, и Microsoft удалось довольно быстро исправить большинство из них.
Но некоторые упорствуют, и те, о которых читатели регулярно рассказывают нам, - это то, что команды Microsoft не распознают свои веб-камеры.
Эта проблема была особой проблемой при присоединении или участии в видеоконференциях. Некоторые пользователи сообщали о том, что их изображения зависали во время конференц-связи, в то время как другие сообщали, что им вообще не удалось отобразить изображение.
Большинство пользователей все еще могут слышать собрание, но когда все остальные используют видеосвязь, они в идеале тоже хотят этого.
Это не проблема, которой Microsoft удалось предложить адекватный ответ, и увеличение числа пользователей команд Microsoft, похоже, еще больше усугубило проблему.
К счастью, существует ряд обходных путей, которые могут помочь вам решить проблему распознавания веб-камеры Microsoft Teams, и в этом руководстве мы расскажем о них для вас.
1. Проверьте, есть ли у Microsoft Teams разрешение на использование вашей веб-камеры
Когда вы загружаете Microsoft Teams на свой ПК с Windows, вас попросят предоставить ему разрешение на доступ к различным аппаратным компонентам, включая веб-камеру и микрофон.
Если вы человек, который заботится о конфиденциальности, или просто осторожно относитесь к тому, что вы делаете в Интернете, вы, возможно, решили не давать разрешение Microsoft Teams на использование вашей веб-камеры. Также возможно, что эти разрешения удалось случайно изменить при использовании команд Microsoft.
В любом случае, первое, что нужно проверить, - это то, что Microsoft Teams имеет разрешение на использование вашей веб-камеры, и вы можете сделать это, выполнив следующие простые шаги:
- нажмите Ключ Windows + I
- Нажмите на Конфиденциальность
- Выбрать камера
- Убедитесь, что переключатель «Разрешить приложениям доступ к вашей камере» активирован. Это должно быть установлено справа.
- Под заголовком Выберите, какие приложения Магазина Microsoft могут получить доступ к вашей камере, убедитесь, что переключатель рядом с командами Microsoft также активирован.
- Если этот переключатель уже активирован, выключите его, оставьте на несколько секунд, а затем снова включите.
- Сохраните изменения настроек, а затем снова откройте команды Microsoft.

Если проблема была в разрешениях, теперь вы должны обнаружить, что ваша веб-камера работает нормально с командами Microsoft.
2. Обновление драйверов
Если драйверы вашей веб-камеры устарели, это может привести к тому, что команды Microsoft не смогут распознать вашу веб-камеру. Чтобы решить эту проблему, все, что вам нужно сделать, это обновить драйверы на вашем устройстве.
Есть несколько разных способов сделать это. Если у вас есть внешняя веб-камера, вы можете попробовать удалить, а затем переустановить оборудование. Это заставит ваше устройство загружать последнюю версию программного обеспечения веб-камеры из Интернета, а вместе с ним будут установлены самые последние драйверы.
Вы также можете обновить все драйверы на своем ноутбуке с Windows. Есть четыре способа сделать это:
Используйте Центр обновления Windows
Многие крупные производители устройств выпускают обновления драйверов для ноутбуков с Windows напрямую через функцию Microsoft Windows Update. Чтобы загрузить их, все, что вам нужно сделать, это убедиться, что вы загрузили все последние обновления Windows на свое устройство.
Это просто сделать и должно быть регулярной частью обслуживания вашего устройства. Если вы еще не знаете, как использовать Центр обновления Windows для загрузки последних обновлений, все, что вам нужно сделать, это выполнить следующие простые шаги:
- Перейти к Настройки приложения.
- Нажмите на Обновления и безопасность.
- Нажмите на Проверить наличие обновлений
-
Установите любые обновления что эта программа флагов.

Используйте диспетчер устройств
Если драйверы вашей веб-камеры не загружаются через Центр обновления Windows, самый простой способ проверить их актуальность - использовать диспетчер устройств. Если вы хотите проверить все драйверы устройств, вам придется пролистать список оборудования, проверяющего каждый из них вручную. Это трудоемкая, но часто стоящая задача.
Однако, чтобы решить проблему распознавания веб-камеры Microsoft Teams, вам просто нужно проверить драйверы на вашей веб-камере. Для этого вам необходимо:
- Перейти к Поиск
- Печатать devicemng
- Посмотрите список аппаратного обеспечения для вашей веб-камеры, а затем щелкните по нему правой кнопкой мыши.
- выбирать Обновление программного обеспечения драйвера

Если доступна более новая версия драйвера, он будет автоматически загружен на ваше устройство. После завершения загрузки просто перезапустите Microsoft Teams, и проблема с вашей веб-камерой должна быть исправлена.
Посетите веб-сайт производителей
Производитель веб-камеры также будет публиковать обновления драйверов на своем веб-сайте. Если вы посетите этот сайт и найдете нужный продукт, вы сможете загрузить и установить драйвер прямо с веб-сайта на свое устройство.
Используйте специальный инструмент обновления драйверов
Существует также ряд различных инструментов, специально разработанных для того, чтобы помочь пользователям Windows постоянно обновлять свои драйверы.
Такие продукты, как TweakBit Driver Updater или IObit Driver Booster, делают поддержание всех ваших драйверов в актуальном состоянии простым и безопасным.
Просто запустите один из этих инструментов и загрузите все последние версии драйверов для вашего устройства. Затем перезагрузите Microsoft Teams и ваши проблемы с веб-камерой должны быть решены.
3. Запустите средство устранения неполадок
Если вы какое-то время пользовались вашим устройством Windows, скорее всего, вы уже сталкивались с их инструментами устранения неполадок ранее. Эти полезные функции помогают пользователям Windows решать технические проблемы с программным и аппаратным обеспечением, которые обычно выходят за рамки их возможностей.
Если вы проверили разрешения и обновили драйверы, но по-прежнему не можете заставить ваши команды Microsoft распознать вашу веб-камеру, следующий шаг - запустить Устранение неполадок с оборудованием и устройствами Microsoft. Для этого вам необходимо:
- Нажмите на Начните
- Нажмите на настройки
- Выбрать Обновления и безопасность
- Выберите Устранение неполадок
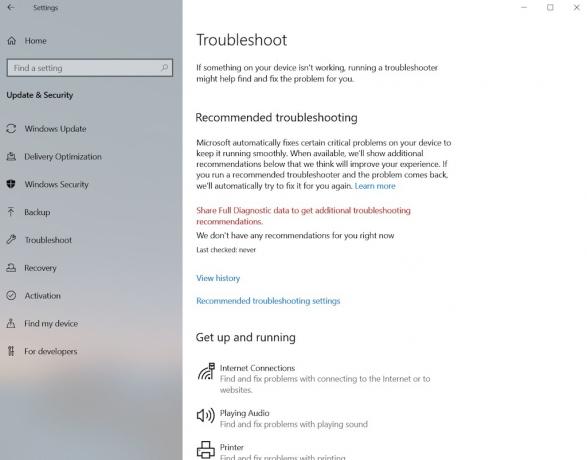
Средство устранения неполадок запустится автоматически и должно устранить любые технические проблемы с вашей веб-камерой, которые могут помешать ее обнаружению командами Microsoft.
Просто следуйте инструкциям на экране, чтобы решить любые обнаруженные проблемы, а затем снова откройте команды Microsoft. Если это стало причиной ваших проблем, ваша веб-камера должна быть распознана.
4. Перерегистрируйте свою веб-камеру
Если у вас есть встроенная веб-камера, вы, возможно, не сможете удалить ее так же, как внешнюю веб-камеру, но можете перерегистрировать ее на своем ноутбуке.
Это фактически означает, что ноутбук Windows должен забыть о веб-камере, а затем снова ее распознать. Это довольно простой процесс. Все, что вам нужно сделать, это:
- щелчок Windows + X
- Перейти к Диспетчер устройств
- Поиск под Устройства обработки изображений пока вы не найдете свою веб-камеру.
- Щелкните правой кнопкой мыши на вашем устройстве камеры и выберите Удалить
- щелчок Хорошо когда вас попросят подтвердить
- Затем выберите действие
- Нажмите на Сканирование на предмет изменений оборудования
Ваш ноутбук с Windows теперь должен найти и снова найти вашу веб-камеру. Вам тогда нужно будет перезагрузка ваше устройство, чтобы сохранить изменения.
После завершения перезагрузки снова откройте Microsoft Teams, и ваша проблема должна быть решена.
Производительность веб-камеры в командах Microsoft
Эти четыре исправления должны решить большинство проблем, с которыми пользователи Microsoft Teams сталкиваются при распознавании веб-камеры. Но есть и другие проблемы, которые могут негативно повлиять на производительность вашей веб-камеры при видеовызовах Microsoft Teams.
Работают ли команды Microsoft с вашей веб-камерой?
Первый и самый важный вопрос - действительно ли ваша веб-камера будет работать с командами Microsoft. Большинство производителей и моделей будут, но есть некоторые исключения, особенно с более старыми моделями.
Microsoft действительно рекомендует пользователям придерживаться устройства, изготовленного одним из их сертифицированных партнеров. Хотя в этой рекомендации есть коммерческий фактор, это означает, что ваша веб-камера не должна иметь проблем при использовании в видеоконференции Microsoft Teams.
Чтобы узнать, какие производители веб-камер являются сертифицированными партнерами Microsoft, перейдите на Страница поддержки Microsoft и прокрутите вниз до раздела камеры.
Местные условия
Существует ряд локальных факторов, которые могут повлиять на качество изображения, которое ваша веб-камера может произвести для вашей видеоконференции Microsoft Teams.
Это включает в себя такие вещи, как свет, проблемы с фоном, и как далеко вы сидите от вашей камеры.
Большинство современных веб-камер имеют целый ряд различных функций и настроек. Если вы возились с этим, вы могли бы случайно изменить то, что влияет на ваш имидж.
Ваш локальный уровень сигнала Wi-Fi
Если используемое вами соединение Wi-Fi недостаточно сильное, это может вызвать проблемы с подключением, которые повлияют на качество вашего видеоизображения. Потоковое видео в режиме реального времени требует большого объема данных, и если у вас недостаточно Wi-Fi, изображение может легко замедлиться или зависнуть.
Перед проведением видеоконференции в группах Microsoft попробуйте отключить любые другие несущественные подключения, которые могут использовать вашу емкость Wi-Fi.
Снимите своих детей с X-Box, заставьте их некоторое время играть в саду и скажите партнеру на некоторое время прекратить потоковое воспроизведение фильмов и коробок на Netflix. Это может иметь все значение и улучшить качество вашего видео без конца.
Что такое команды Microsoft?
Microsoft Teams - это центр командной работы Microsoft. Они стараются бросить вызов подобным Slack и Google Hangout и предложить подписчикам Office 365 платформу для удаленной работы и взаимодействия с коллегами и клиентами.
Он был запущен только в прошлом году, но действительно заработал. Хотя Microsoft, безусловно, не хотела бы вспышки коронавируса, нет никаких сомнений, что кризис и последовавший за ним запрет помогли командам Microsoft создать большую базу пользователей быстрый.
Microsoft Teams предлагает своим пользователям ряд функций. К ним относится чат-платформа, где пользователи могут создавать различные группы команд. Как и другие платформы обмена мгновенными сообщениями, в Microsoft Teams пользователи могут быстро и легко обмениваться сообщениями, документами, аудио и визуальным контентом.
Команды Microsoft также позволяют пользователям настраивать собрания и управлять деталями мероприятия. Эти встречи могут проводиться виртуально, с помощью услуг VOIP, предлагающих пользователям возможность проводить аудио или видео встречи с несколькими посетителями онлайн.
Microsoft Teams также имеет ряд функций, специально предназначенных для учителей и тех, кто работает в академических кругах. Это включает в себя функции, которые позволяют учителям распределять, обеспечивать обратную связь и оценивать ученические задания, а также задавать тесты и другие задания.
Резюме
Microsoft Teams быстро стала чрезвычайно популярным инструментом удаленной работы и видеоконференций, несмотря на то, что она была запущена только в прошлом году Но не обошлось без проблем с прорезыванием зубов, и они усугублялись быстрым ростом пользователей, вызванным блокировкой коронавируса.
Наиболее распространенная проблема заключается в том, что Microsoft Teams пытается распознать некоторые веб-камеры. В этом руководстве мы объяснили некоторые особенности этой проблемы, а также наметили четыре возможных исправления.
Наши отзывы и тестирование показывают, что эти исправления решат проблему для подавляющего большинства пользователей. Мы также подробно рассмотрели некоторые другие проблемы, которые могут повлиять на качество работы вашей веб-камеры в видеоконференции Microsoft Teams.
Стали ли вы новичком в командах Microsoft за последние недели и месяцы? Были ли у вас проблемы с программным обеспечением, не распознающим вашу веб-камеру? Помогли ли наши рекомендуемые исправления решить проблему? Нашли ли вы какие-либо альтернативные решения, которые мы не рассмотрели в этом руководстве?
Всегда полезно узнать о собственном опыте читателя и получить отзывы о содержании этих руководств. Пожалуйста, поделитесь своими мыслями, используя поле для комментариев ниже.
Поиск
Недавние Посты
Быстрый доступ к Skydive WebDav Address
Явление облачных вычислений стало вехой, так как пользователи серви...
Как загрузить меню устранения неполадок в Windows 10
Если Windows 10 не запускается несколько раз подряд, в конечном ито...
Отключить диспетчер задач и удалить Ctrl + Alt + Del Опции меню в Windows 8
Меню Ctrl + Alt + Del в Windows позволяет заблокировать компьютер, ...