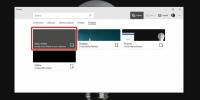Как настроить монитор 4K на Windows 10
Мониторы 4K - это высококачественные дисплеи, которые люди, особенно геймеры, предпочитают использовать, если могут позволить себе купить один. Если вы недавно приобрели монитор 4K, вам нужно сделать несколько вещей, чтобы настроить его. Мониторы, как правило, представляют собой устройства Plug & Play, но для настройки 4K-монитора в Windows 10 нужно сделать совсем немного.
Соединительный кабель
Возможно, вы можете использовать кабель HDMI с монитором 4K, однако, если у вас есть выбор, не используйте его. Кабель может дать вам неустойчивый дисплей, и если он плохого качества, вы никогда не увидите, что UHD работает как волшебство. Лучше всего использовать сертифицированный кабель DisplayPort. Не идите на дешевые подделки, если вы можете помочь.

Установить разрешение и масштабирование
Когда вы подключаете дисплей 4K к вашей системе, он не будет автоматически изменять разрешение экрана. Вам следует сделать это вручную.
Откройте приложение «Настройки» и перейдите в группу «Система». Выберите вкладку «Дисплей». Если у вас есть несколько мониторов, выберите тот, который является вашим монитором 4K, прежде чем продолжить. Если у вас только один монитор, прокрутите вниз и откройте раскрывающийся список разрешения. Выберите разрешение 3840 × 2160.
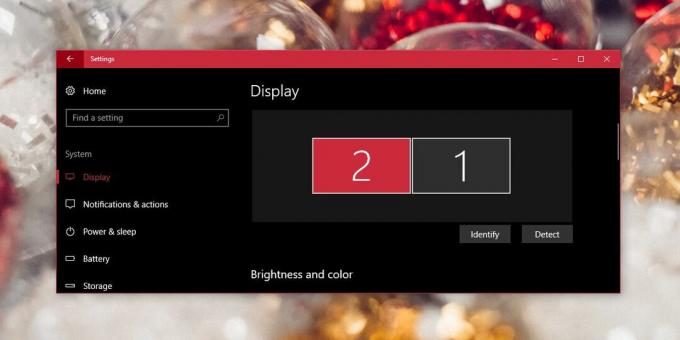
Как только новое разрешение будет применено, все на вашем экране будет уменьшаться. Используйте функцию масштабирования на этом же экране настроек, чтобы масштабировать текст и значки, чтобы они были больше и легче для чтения. Обычно Windows 10 рекомендует уровень масштабирования, но вы можете установить свой собственный, если хотите.
Установить частоту обновления
Последнее, что вам нужно сделать, чтобы настроить монитор 4K, это изменить частоту обновления. Это одна из тех настроек, которые не очень очевидны, но сильно отличаются. Обычно, если вы установите разрешение 3840 × 2160, частота обновления должна измениться сама по себе, но это Windows 10, поэтому никаких гарантий нет.
Откройте приложение «Настройки» и выберите «Система»> «Дисплей». Прокрутите вниз и выберите параметр Свойства адаптера дисплея. В окне свойств перейдите на вкладку «Адаптер» и нажмите кнопку «Список всех режимов».
Из списка допустимых режимов найдите правильный режим отображения для вашего монитора. Если вы не знаете, какой именно, посмотрите на коробку, в которую входил ваш монитор, или посмотрите на любой учебный материал, который поставляется с ним. Если ничего не помогает, просто Google, который является наилучшей частотой обновления для вашего монитора.

Обновление драйверов дисплея
Проверьте, есть ли доступные обновления драйверов дисплея и проверьте, нужно ли обновлять драйверы графического процессора. Если они не обновлены, они могут повлиять на качество отображения, когда вы играете в игру.
Поиск
Недавние Посты
Запись голосовых вызовов Skype
В одном из моих предыдущих постов мы обсуждали, как можно легко и б...
Сохранить положение значков на рабочем столе и сохранить историю любых изменений
Хотя некоторые люди сохраняют свои значки на рабочем столе, использ...
Как объединить видео в Windows 10
Инструменты для редактирования видео, которые бесплатны, просты в о...