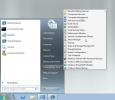Управляйте элементами запуска и службами, чтобы держать шпионское ПО в страхе, используя RunAlyzer
Поиск элементов автозагрузки в Windows стал затруднительным, поскольку утилите конфигурации Microsoft часто не удается перечислить сценарии запуска из автономных вредоносных источников. Одним из решений, которое предлагают большинство опытных пользователей, является поиск в реестре Windows, чтобы найти и удалить все вредоносные программы запуска, но этот процесс довольно утомительно и может занять много времени, чтобы изучить все программы, которые тайно вызывают свои процессы и службы, когда процесс входа в Windows начинается. Если вам сложно найти все запускаемые программы, процессы, службы и сценарии, мы рекомендуем RunAlyzer вращение Это продвинутый менеджер запуска системы, который собирает все программы и их ключи реестра под одной крышей.
Когда вы запускаете приложение, оно начинает собирать все места, где Windows ищет загрузочные приложения и службы, а затем организует их в разные группы. Используя имеющуюся информацию, вы можете легко контролировать все скрытые системные местоположения, где угонщики, шпионские программы, вредоносные программы скрывают свои данные. Поскольку он автоматически запускает операцию системного анализа, вам может потребоваться немного подождать, чтобы изучить все отсканированные места. Однако в процессе сканирования вы можете выбрать «Просмотр системных настроек» или «Сохранить файл журнала», чтобы позже просмотреть отчет об анализе; Первый вариант показывает все местоположения, в которых находятся зарегистрированные элементы автозапуска, а второй позволяет сохранить журнал для анализа и фильтрации информации в соответствии с вашими требованиями.

Главный экран включает в себя 12 вкладок, включая автозапуск, расширенные запуски, службы, Winsock LSP, Запланированные задачи, плагины Explorer, установленное программное обеспечение, страницы браузера, хосты, список процессов, журналы и Анализ. По умолчанию требуется перейти на вкладку автозапуска, чтобы быстро найти и проанализировать места присутствия агентов автозапуска. Как упоминалось ранее, он включает в себя как общесистемные расположения, так и ключи реестра, которые автоматически запускаются при запуске системы.
Вы можете легко проверить, принадлежат ли перечисленные элементы проверенному или непроверенному автору из столбца Компания. Контекстное меню правой кнопкой мыши позволяет открыть результаты поиска Google и найти дополнительную информацию для выбранного элемент автозапуска на SysInfo.org, скопировать местоположение элемента автозапуска в буфер обмена и перейти непосредственно к выбранному местоположению (ключ реестра).

Конечно, наиболее заметным аспектом приложения является его способность контролировать и изменять настройки элементов автозапуска. Когда вы выбираете элемент в списке автозапуска, он позволяет включить или выключить его, изменить его исходное местоположение и удалить элемент автозапуска с панели инструментов. Помимо главного окна, которое является контекстно-зависимым и отображает только выбранную информацию, связанную с вкладками, в нижней панели отображается дополнительная информация о выбранный элемент, включая информацию о файле, информацию о версии и дополнительную информацию (включает дополнительную информацию, такую как путь к местоположению Makro, источник соответствующего ключа реестра дорожка). Вкладка «Поиск и фильтры» содержит функцию поиска, которая может помочь вам быстро отфильтровать результаты поиска в соответствии с выбранным типом поиска.
На вкладке Advanced Startups вы найдете все связанные библиотеки динамических ссылок элементов автозапуска и приложений. Используя эту информацию, вам больше не нужно развертывать выделенное решение для поиска системных ресурсов, которые используются вредоносными приложениями и скриптами. По умолчанию он показывает исходный путь раздела реестра автозапуска, но вы можете расширить его, чтобы просмотреть соответствующие библиотеки DLL. Для каждого раздела реестра вы можете определить новый исходный путь, удобный вариант для тех элементов, которые заблокированы система. Не забудьте использовать контекстное меню, вызываемое правой кнопкой мыши, чтобы найти дополнительную информацию о выбранном элементе.

На вкладке «Службы» можно найти все наборы элементов управления службами, включая активный в данный момент. Он позволяет просматривать все службы, включенные в выбранный набор элементов управления, с информацией, включая имя значения, данные, компанию и описание. Используя контекстное меню правой кнопкой мыши, вы можете быстро скопировать путь в буфер обмена и открыть раздел реестра в редакторе реестра Windows, в то время как панель инструментов предлагает опции для запуска / остановки служб из текущего набора элементов управления, удаления выбранного ключа и сохранения изменений, внесенных в выбранный элемент управления службами Набор.

LSP WinSock (Layered Service Provider) - это одна из функций, которая часто используется рядом вредоносных программ и вирусов. Благодаря своей способности стать частью стека протоколов TCP / IP, он может влиять на входящий и исходящий интернет-трафик. Поскольку большинство вредоносных программ запрограммировано на использование LSP, они могут легко отправлять и получать запросы от вредоносных источников. RunAlyzer дает вам возможность не только просматривать все LSP Winsock, но и удалять выбранные записи из разделов реестра Current Control Set. Кроме того, контекстное меню правой кнопкой мыши содержит параметры, позволяющие открыть выбранный ключ в реестре Windows и скопировать исходный путь в буфер обмена.

Далее у вас есть вкладка «Запланированные задачи», содержащая задачи, которые запускаются при входе в Windows. Здесь вы можете найти все пути исполняемых файлов, которые выполняются параллельно для выполнения определенной операции задачи. Это может помочь вам в ситуациях, когда становится довольно трудно найти автономные источники программ-шпионов, вредоносных программ и подобных угроз. Если ваш компьютер заражен вирусами, которые выполняют некоторые команды при запуске системы, то здесь вы можете найти соответствующие исполняемые файлы, которые запускают операцию. Кнопка «Переключить» на панели инструментов позволяет включить или отключить выбранную задачу, а также перейти к исходному местоположению и скопировать исходный путь в буфер обмена из контекстного меню, вызываемого правой кнопкой мыши.

Управление плагинами Internet Explorer иногда может быть беспорядочным Мало того, что становится трудно найти необходимый установленный плагин, но также довольно утомительно отключать и удалять их. RunAlyzer предлагает простой менеджер плагинов Internet Explorer, который собирает все установленные компоненты из реестра Windows и перечисляет их, чтобы вы могли легко найти их и управлять ими. Панель инструментов в верхней части позволяет переключать связанные с компонентами клавиши и удалять выбранные. В главном окне есть столбец «Описание», который поможет вам найти разделы реестра необходимых плагинов и компонентов Internet Explorer.

Следующие четыре вкладки, включая Установленное программное обеспечение, Страницы браузера, Хосты и Журналы, показывают основную информацию о соответствующих категориях. Установленное программное обеспечение включает в себя список разделов реестра как 32-разрядных, так и 64-разрядных приложений и позволяет вам искать исходное местоположение связанных разделов реестра приложения. Вы также можете найти зарегистрированные деинсталляторы для установленного программного обеспечения. Это может помочь вам найти программу удаления со всех локальных томов диска, если она не указана в диалоговом окне «Удаление программы Windows».

На вкладке «Страницы браузера» и «Хосты» отображаются параметры конфигурации браузера по умолчанию и записи файла «hosts» соответственно. На вкладке Страницы браузера отображаются настройки по умолчанию, включая домашнюю страницу, URL-адрес начальной страницы, домашнюю страницу запуска браузера и поисковую систему по умолчанию. На вкладке Хосты вы найдете все IP-адреса, сопоставленные с доменами. С помощью вкладки «Хосты» вы можете легко проверить, принудительно ли какие-либо установленные приложения блокируют доступ к тем веб-сайтам, которые вы часто посещаете.

На вкладке «Список процессов» есть элементы управления для принудительного выхода из выбранного процесса, выгрузки модуля (если он выбран и загружен). в память) и обновите список процессов для просмотра самых последних процессов от всех активных пользователей учетные записи.

Вкладка «Журналы» содержит все сохраненные журналы и предоставляет опции для создания файлов журналов SBSD и HJT для выбранных компонентов. Просто выберите компоненты, для которых вы хотите создать журналы, и нажмите Сохранить.

Наконец, вкладка «Анализ» предлагает простой способ анализа всей зарегистрированной информации. Опция Online Analysis предназначена для отправки ваших зарегистрированных данных на серверы RunAlyzer для создания подробного аналитического отчета о конфигурациях ваших элементов автозагрузки. Все, что вам нужно, это проверить параметры, связанные с анализом, и нажать «Онлайн-анализ», чтобы начать процесс.

В двух словах, RunAlyzer - это автозапуск "все в одном" и менеджер конфигурации системы, который не только организует автозапуск программы, скрипты и сервисы, но также позволяет вам управлять ими, не находя их в другой системе местах. Приложение находится в бета-версии, поэтому вы можете столкнуться с некоторыми ошибками при перечислении элементов автозагрузки и системных настроек. Во время тестирования он работал без каких-либо серьезных проблем. Он поддерживает как 32-разрядные, так и 64-разрядные выпуски Windows XP, Windows Vista, Windows 7 и Windows 8. Тестирование проводилось на 64-битной системе Windows 7.
Скачать RunAlyzer
Поиск
Недавние Посты
192.168.1.254
У вашего роутера есть IP-адрес, как у любого смартфона и компьютера...
Найти и выполнить действие с дублирующимися файлами с помощью Duplicate Finder
Мы уже рассмотрели множество дубликатов, где большинство из них нах...
Как изменить стандартные ограничения безопасности IE в Windows Server 2008
Windows Server 2008 Как и любая другая операционная система на базе...