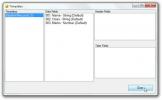Как переместить объекты в Photoshop в определенную позицию
Фотошоп позволяет вам установить размер холста на любой вкус. Вы можете установить размер в пикселях или дюймах, и вы можете изменить его, пока вы работаете с файлом. Для каждого холста, который вы создаете, каждый пиксель на нем отображается в положение, определенное в координатах x и y. Эти координаты могут быть использованы для перемещения объектов в Photoshop в определенную позицию, и есть углы, которые позволяют вращать их.
Найти х / у координаты
Сначала откройте настройки Photoshop в меню «Правка»> «Настройки». Перейдите в раздел Единицы измерения и линейки и измените единицы измерения с дюймов на пиксели.
Далее, если вы знаете, куда хотите переместить объект, просто взглянув на холст, вам нужно найти его адрес, то есть его координаты x / y.
Перейдите в Window> Info, чтобы показать информационное окно. Наведите курсор мыши на область, для которой вы хотите найти координаты х / у.
В информационном окне будут указаны точные координаты текущей позиции курсора. Если вы наведите курсор мыши, он обновится в режиме реального времени. Запишите координаты.

Переместить объекты
Выберите слой, на котором находится объект, и нажмите сочетание клавиш Ctrl + T (Windows) или Command + T (Mac), чтобы войти в режим свободного преобразования. На верхней панели вы увидите поля ввода для координат x / y. Введите те, которые вы отметили в предыдущем разделе, и объект будет перемещен в эту позицию.
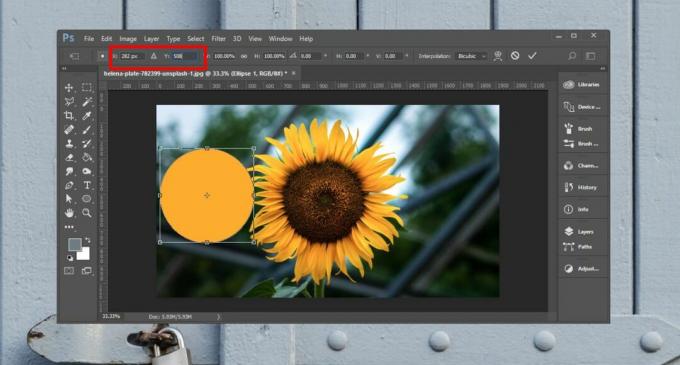
Объекты располагаются по их центру, то есть центр, который появляется, когда объект находится в режиме свободного преобразования, является точкой, которая расположена там, где вы указываете ее в полях координат х / у. Объект не расположен от его левого верхнего края.
Это означает, что будет использоваться весь центр слоя. Чтобы убедиться, что объект перемещается точно, вы должны убедиться, что на слое не столько точка, сколько лишний пиксель. Только слой, который вы намереваетесь использовать, должен присутствовать на слое.
Это может также помочь использовать направляющие и сетки, когда вы пытаетесь выяснить, куда перемещать объект. Перетащите их и создайте точки пересечения, если вам нужно привязать объект к определенной позиции, и координаты x / y не работают для вас. Используйте связанные слои, если вам нужно сохранить два или более слоев в относительных положениях друг к другу, и заблокируйте их, как только вы разместите их правильно. Можно расположить элементы вне холста, если вы введете неправильные координаты, поэтому, если ваш объект исчезнет, вы можете нажать «Отменить» или просто перетащить курсор мыши, чтобы найти его контур. Уменьшите масштаб, и вам будет легче его найти.
Поиск
Недавние Посты
Как создать и удалить ссылку на соединение в Windows 10
Вы, наверное, слышали о символические ссылкии насколько они полезны...
Автоматически наблюдать и перезапускать сбойные процессы с ReStartMe
Родительский контроль, P2P-клиенты, антивирусное программное обеспе...
Создание / редактирование файлов CSV и применение функций с CSVStar
Файлы CSV используются для хранения значений таблицы базы данных, р...