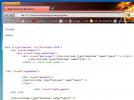Несколько дисплеев не работает в Windows 10 (ИСПРАВЛЕНО)
Подключить внешние мониторы к ПК с Windows 10 так же просто, как подключить наушники, или мышь, или клавиатуру. Монитор обнаруживается автоматически, все на экране настраивается, панель задач появляется там, где должна, и вы можете начать распределять свои окна между двумя (или более) экранами, которые у вас есть.
Несколько дисплеев не работают? Вот что вы должны сделать
Если вы подключили второй дисплей к ПК с Windows 10, но он не отображается, есть несколько простых вещей, которые можно сделать, чтобы решить эту проблему.
1. Изменить режим отображения
Windows 10 обычно обнаруживает второй монитор, когда он подключен. Вам не нужно менять настройку, но в некоторых случаях вам может потребоваться изменить режим отображения.
- Нажмите Win + P, чтобы открыть панель «Проект» с правой стороны.
- Вы увидите несколько разных режимов отображения.
- Выберите тот, который вы хотите использовать; Extend настроит каждый монитор как свой собственный, а Mirror продублирует его так, чтобы на каждом экране отображалось одно и то же.

2. Выберите метод ввода
Мониторы могут использовать один из трех различных методов; VGA, DVI и HDMI. Это типы портов, которые поддерживает монитор, и он должен выбирать тот, который используется, но не все мониторы.
- Получите доступ к панели настроек вашего монитора. Вы должны увидеть это, нажав кнопку на мониторе.
- В меню будет указан способ ввода.
- Убедитесь, что выбран правильный, например, если вы используете порт HDMI, метод ввода должен быть также установлен на HDMI.

3. Перезагрузите компьютер
Мониторы, когда они играют хорошо и все идет хорошо, работают как устройства plug & play Тем не менее, если монитор не отображается, рекомендуется перезагрузить компьютер, особенно если вы изменили режим ввода.
4. Определить дисплей
Вы можете заставить Windows 10 обнаружить дисплей, если он не появится. Есть две вещи, которые вы можете попробовать;
Диспетчер устройств
- Открыть Диспетчер устройств.
- Разверните группу устройств «Адаптеры дисплея».
- Выберите группу устройств, щелкните ее правой кнопкой мыши и выберите «Сканировать на наличие изменений оборудования».
- Проверьте, появляется ли новый дисплей под группой устройств.

Если новый монитор или устройство не появляется, попробуйте второй способ.
Приложение настроек
Чтобы обнаружить дисплей из приложения Настройки;
- Откройте приложение «Настройки».
- Перейдите в системную группу настроек.
- Выберите вкладку «Дисплей».
- Прокрутите вниз и нажмите «Обнаружить» в разделе «Несколько мониторов».
- Если кнопки нет, проверьте под текущим дисплеем.

5. Переключить режим отображения
Попробуйте переключить режим отображения;
- Нажмите сочетание клавиш Win + P.
- На панели выберите любой другой режим отображения, кроме выбранного в данный момент.
- После изменения режима выберите тот, который вы хотите использовать.
6. Проверка оборудования
Иногда поврежденный кабель или порт могут помешать обнаружению монитора.
- Попробуйте использовать другой кабель, чем тот, который вы используете.
- Попробуйте подключить монитор к другой системе.
- Попробуйте подключить другой монитор к вашей системе.
7. Проверка порта
ПК и мониторы обычно поддерживают два разных порта дисплея: HDMI и VGA. Попробуйте использовать другой порт, чем тот, который вы используете, если можете. Это исправление имеет аппаратные ограничения, т. Е. Если на вашем компьютере есть только порт HDMI, у вас нет возможности попробовать порт VGA. Если у вас есть более одного порта, и при его изменении монитор будет отображаться, вероятно, ваши порты свободны или повреждены.
8. Обновление / откат графического драйвера
Водители часто являются ответом на проблемы с отображением.
- Откройте диспетчер устройств.
- Разверните группу параметров адаптера дисплея.
- Вы увидите два разных устройства, если у вас есть выделенный графический процессор.
- Выберите встроенную видеокарту, щелкните ее правой кнопкой мыши и выберите «Обновить драйвер».
- Если доступно обновление, установите его и перезагрузите систему.
- Повторите вышеуказанный процесс для вашего GPU.
Откат драйвера
Иногда новая версия драйвера может помешать обнаружению монитора. Попробуйте вернуться к более старой версии, если она доступна.
- Откройте диспетчер устройств.
- Разверните Адаптеры дисплея.
- Щелкните правой кнопкой мыши встроенную видеокарту и выберите «Свойства».
- Перейдите на вкладку Драйвер.
- Нажмите кнопку «Откат», если она активна / активна.
- Перезагрузите систему после отката драйвера.
- Повторите для вашего графического процессора, но только если вы точно знаете, что внешний дисплей будет использовать его.
Какой из них работал для вас?
Указанные выше восемь исправлений должны быть в состоянии решить проблемы со вторым дисплеем. Как правило, их не сложно устранить, даже если ваш монитор исключительно старый. Если у вас есть монитор 4K и вы беспокоитесь, что ваш компьютер не может его поддерживать, вы должны знать, что Монитор 4K можно использовать с системой это не может поддержать 4K. Он не будет отображать экран в 4K, но у вас не останется пустой экран.
Поиск
Недавние Посты
NppExport для Notepad ++: экспорт выделенного кода в формате HTML / RTF
Notepad ++ становится все более универсальным и полезным текстовым ...
Можете ли вы использовать свой ключ продукта Windows 7 для установки свежей Windows 10
Windows 10 бесплатна для всех, кто хочет обновить Windows 7 или Win...
Настройка панели инструментов: плагин Notepad ++ для добавления и удаления пользовательских кнопок
Notepad ++ - одна из самых мощных альтернатив, доступных для станда...