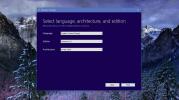Как сделать скриншот отдельных элементов интерфейса [Windows]
Снимки экрана - это такая базовая потребность, что операционные системы по умолчанию включают в себя основной инструмент. Кроме того, для любого, кому нужен инструмент для создания снимков экрана, позволяющий делать больше, чем просто захватывать то, что на экране, есть множество бесплатных приложений для снимков экрана.
Ниша скриншотов загромождена, и вы думаете, что нет никакой функции, которую можно добавить в инструмент скриншотов, который еще не был добавлен. Встретиться Snipasteбесплатное приложение для Windows, которое может снимать скриншоты с отдельных элементов интерфейса. Так же, как инструменты скриншотов могут обнаруживать текущее активное окно, это приложение может обнаруживать и квалифицированно скриншотировать элементы пользовательского интерфейса, такие как панель задач или отдельные значки на панели задач или в системном трее.
Скачайте и запустите Snipaste. Это добавит значок в системный трей. Приложение имеет отличную поддержку горячих клавиш, и вам будет полезно ознакомиться с его настройками, прежде чем начать использовать приложение. Щелкните правой кнопкой мыши значок на панели задач Snipaste и выберите «Настройки» в контекстном меню.
На вкладке «Общие» можно выбрать язык и цвет темы для приложения, а также настроить его запуск при запуске системы.

Закладка Snip позволяет настроить интерфейс приложения, когда он входит в режим захвата экрана. Вы можете выбрать, каким цветом будут маскироваться все элементы, исключенные из скриншота, вы можете включить / отключить окно и обнаружение элементов пользовательского интерфейса. Обнаружение элемента пользовательского интерфейса, конечно, должно быть включено, или оно противоречит цели приложения. Snipaste может быть настроен на игнорирование левой клавиши Windows (полезно, когда вы используете внешнюю клавиатуру).

Вкладка «Вставка» позволит вам выбрать, должна ли на снимке экрана быть тень, нужно ли увеличивать область и включить или нет плавное масштабирование. Snipaste также имеет функцию восстановления изображений, которая восстановит последние изображения, которые вы сделали. Вы можете настроить, сколько изображений должно быть в состоянии восстановить из вашей истории.

На вкладке Hotkey вы можете настроить горячие клавиши. Snipaste позволит вам переключаться на следующий элемент пользовательского интерфейса с помощью сочетаний клавиш. Он использует нетрадиционные горячие клавиши для копирования и вставки, то есть F1 и F2.
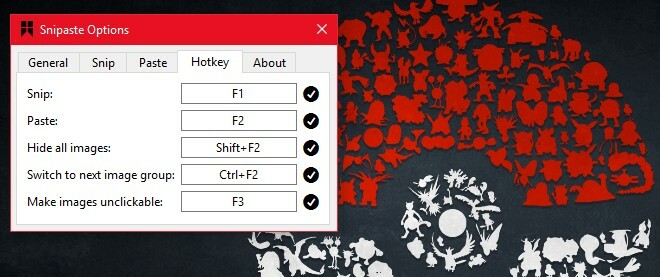
Чтобы начать копировать, открыв приложение, например, Проводник и нажмите клавишу F1, чтобы активировать Snipaste. При наведении указателя мыши на различные элементы пользовательского интерфейса они будут выделены и включены в снимок экрана. Snipaste позволит вам захватывать целые окна или только часть экрана.

После того, как снимок экрана был снят, вы можете сохранить его, нарисовать на нем, вставить его на экран в качестве подвижного элемента пользовательского интерфейса и даже добавить к нему текст. Snipaste не оставляет желать лучшего, и он отлично обнаруживает элементы интерфейса на вашем экране.
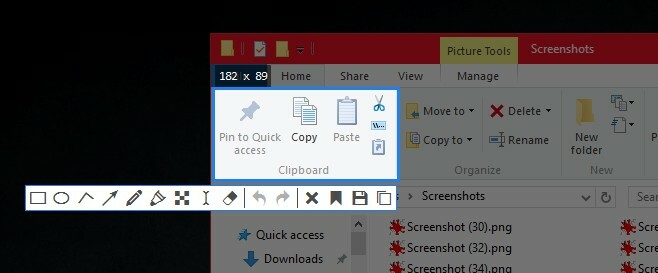
Следует отметить, что приложение не может обнаружить элементы HTML, такие как кнопки и поля формы на веб-странице. Он может обнаруживать отдельные вкладки и другие кнопки в браузере, но не может различить элементы внутри веб-страницы.
Скоро Snipaste будет доступен как для masOS, так и для Linux.
Скачать Snipaste для Windows
Поиск
Недавние Посты
CoView позволяет легко перемещаться по комиксам с помощью горячих клавиш
Чтение комиксов - это расслабляющее занятие для людей, которые прив...
Какую версию Windows 10 загружает средство создания мультимедиа?
Установка Windows 10 - самая простая из всех версий Windows. Micros...
Как приостановить, завершить работу, перевести в спящий режим или перезагрузить компьютер после определенного времени
TimeComX это отличная утилита, с которой я недавно столкнулся, это ...