Как откатить драйвер в Windows 10
Windows, независимо от того, какая у вас версия, автоматически устанавливает общие драйверы для вашей системы. Драйверы иногда обновляются при установке обновлений Windows. В других случаях вы можете вручную обновить драйвер, или утилита на вашем ПК сделает это за вас. Обновления драйверов, как правило, хорошая вещь; они означают, что ваш производитель оборудования все еще активно добавляет поддержку последних обновлений ОС. Оборудование, которое продолжает получать обновления, будет совместимо дольше. К сожалению, обновления драйверов не всегда хорошо работают с последней версией ОС или другими аппаратными компонентами. Вы можете обнаружить, что обновление драйвера сломало что-то вместо того, чтобы улучшить его. В таком случае вам следует откатить драйвер до предыдущей работающей версии. Вот как откатить драйвер в Windows 10.
Откатить обновления драйверов довольно просто, однако для этого необходимы права администратора. Если на вашем ПК с Windows настроено несколько учетных записей, лучше всего войти в систему с учетной записью администратора, чтобы откатить драйвер вместо использования обычной учетной записи и ввода пароля администратора.
Откат водителя
Откройте диспетчер устройств. Вы можете использовать Windows Search, чтобы найти его, или открыть окно запуска с помощью сочетания клавиш Win + R и ввести следующее;
devmgmt.msc
В диспетчере устройств найдите аппаратный компонент, для которого вы хотите откатить драйвер. Здесь будет несколько разных сценариев, поэтому мы рассмотрим каждый из них. Первый - когда у вас есть возможность отката. Дважды щелкните компонент оборудования, чтобы открыть его Свойства. Перейдите на вкладку «Драйвер» и нажмите кнопку «Откатить драйвер», если она не выделена серым цветом.
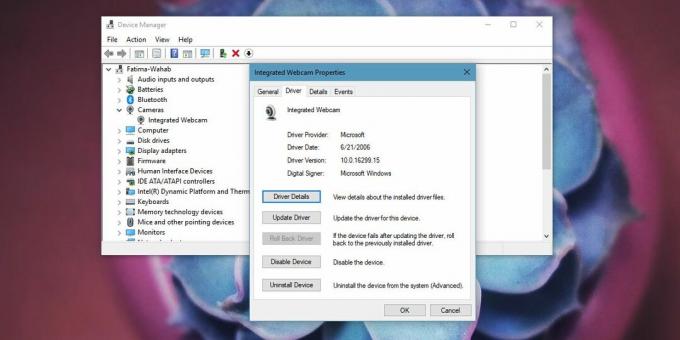
Если этот параметр неактивен, это означает, что нет версии драйвера, к которой Windows может вернуться. Это не означает, что откатить драйвер невозможно, просто вы не сможете сделать это из встроенной опции.
Если вы знаете, какую версию драйвера вы хотите использовать, загрузите ее отдельно. Вы можете найти драйверы, старые и новые версии, на веб-сайте производителя вашего ПК. Некоторые драйверы загружаются в виде EXE-файлов, таких как драйвер Dell. Если это так, вы можете запустить EXE-файл и установить драйвер. Перед тем, как сделать это, перейдите в диспетчер устройств и удалите устройство.
Теперь запустите EXE-файл, из которого вышел ваш драйвер. Он автоматически обнаружит ваше оборудование, и все должно быть хорошо. Если ваш драйвер не был в виде EXE-файла, вам нужно пройти через диспетчер устройств, чтобы установить его.
Откройте диспетчер устройств и откройте свойства устройства, для которого вы хотите откатить драйвер. Перейдите на вкладку «Драйвер» и выберите «Обновить драйвер». Выберите Обзор моего компьютера для программного обеспечения драйвера> Обзор. Выберите папку, в которую вы сохранили файл драйвера, и диспетчер устройств сможет найти его. Это будет обрабатывать все остальное. Вам может потребоваться перезагрузить систему, чтобы изменения вступили в силу.

Это будет работать в Windows 7, 8 / 8.1 и Windows 10.
Поиск
Недавние Посты
Импорт и экспорт данных между различными типами баз данных
FlowHeater является приложением для передачи базы данных, которое п...
[Дешевая распродажа] Kestrel GX: элегантный, многофункциональный менеджер фотографий и редактор для Windows
Еще в 2010 году мы рассмотрели многофункциональный менеджер фотогра...
Как найти синхронизированные обои на Windows 10
Если вы используете несколько систем Windows 10 и подключили свою у...


![[Дешевая распродажа] Kestrel GX: элегантный, многофункциональный менеджер фотографий и редактор для Windows](/f/443218105edca683c6635af33ea42757.jpg?width=680&height=100)
