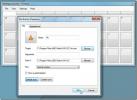Полное руководство по архивации истории файлов Windows 8
История файлов - это новая функция резервного копирования и восстановления файлов в Windows 8, которая станет причиной отказа от резервного копирования всех сторонних файлов. приложения, которые требуют настройки сложных параметров резервного копирования данных, чтобы беспрепятственно сохранять и поддерживать различные версии файлы. Он работает так же, как точка восстановления Windows, позволяя сохранять папки профиля пользователя на любых внешних устройствах хранения, поэтому их можно легко восстановить в любое время. В отличие от многих сторонних утилит для резервного копирования файлов, он отслеживает версии файлов, чтобы легко идентифицировать и восстановить нужную версию файла в исходное местоположение. Резервная копия истории файлов заменяет старую Предыдущие версии функция, которая не имела дополнительной поддержки резервного копирования файлов. Он не только позволяет лучше контролировать способ выполнения заданий резервного копирования, но также позволяет управлять версиями файлов из слишком упрощенного интерфейса. В этой статье мы рассмотрим различные аспекты функции истории файлов Windows 8, рассмотрим, как она работает, и расскажем, как использовать локальный диск для резервного копирования версий файлов.

Это руководство является частью нашей серии, в которой подробно рассматриваются новые функции и улучшения Windows 8.
- Как установить Windows 8 на VirtualBox
- Что нового в рабочем столе Windows 8, поиск и меню «Пуск»
- Полное руководство по Windows 8 Explorer, новые инструменты и параметры ленты
- Полное руководство по диспетчеру задач Windows 8, новым функциям и параметрам
- Настройки ПК с Windows 8 [Полное руководство]
- Как обновить или перезагрузить компьютер с Windows 8 [Полное руководство]
- Все о Windows 8 FileName Столкновения и диалоговое окно Копировать / Переместить
- Полное руководство по Windows 8 Startup Menu
- Синхронизация пользовательских настроек Windows 8 между ПК и планшетами через Windows Live ID
- Краткий обзор экрана блокировки Windows
- Полное руководство по резервному копированию истории файлов Windows 8 (просмотр в данный момент)
История файлов - Создать резервную копию
Доступ к истории файлов можно получить из представления категории «Панель управления». Для начала перейдите на начальный экран, введите панель управления и нажмите ввод. Откроется панель управления в представлении категории. Теперь нажмите Система и безопасность.

При нажатии отобразятся все инструменты, связанные с системой и безопасностью. Просто прокрутите страницу вниз и нажмите «История файлов».

Windows 8 рекомендует пользователям указывать любое внешнее расположение для создания резервной копии файла. Прежде всего, подключите внешний диск или нажмите Сменить диск указать любое удаленное сетевое местоположение. После выбора пути к внешнему диску или сетевому диску вы сможете настроить параметры истории файлов. Функция истории файлов предназначена для регулярного создания резервной копии всех папок в библиотеках, включая музыку, документы, видео и изображения, рабочий стол, контакты и избранное.
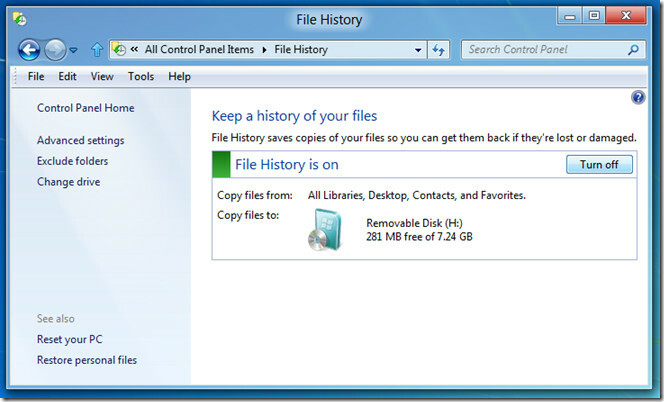
По умолчанию он сохраняет копии файлов через каждый час и устанавливает для параметра удаления файла значение никогда не удаляйте резервные копии. Однако вы можете изменить временной интервал резервного копирования, хранить файлы резервных копий только в течение указанного периода времени и выбрать размер автономного кэша (2%, 5%, 10% или 20% дискового пространства). Если вы настроили сетевую группу HomeGroup для доступа и обмена файлами между домашними ПК, включите Рекомендовать этот диск опция присутствует в разделе HomeGroup. Кроме того, вы можете просмотреть Журнал событий История файлов чтобы просмотреть ошибки, с которыми он столкнулся во время резервного копирования

История файлов Функция автоматически обнаруживает подключенные внешние устройства хранения. Вы можете выбрать любое удаленное местоположение из Сменить диск окно, доступное с левой боковой панели. Здесь вы можете добавить сетевое местоположение, куда вы хотите сделать резервную копию файлов. История файлов копирует иерархию папок файлов, которые вы выбираете для резервного копирования, в целевом расположении. Это поможет вам быстро найти файлы из резервных копий, указав только их расположение в исходном пути.

История файлов немедленно начинает перемещать ваши данные в новое целевое местоположение, если это указано в окне «Изменить диск». Например, если вы измените целевое местоположение с внешнего USB-накопителя на сетевой диск, он попросит вас начать перемещение данных в указанное сетевое расположение. Это может помешать вам вручную перемещать данные между старым и новым местами резервного копирования.

История файлов - Восстановление резервных копий
Восстановить личные файлы Опция присутствует в панели навигации позволяет просматривать и выбирать файлы, которые должны быть восстановлены в исходных местах. После подключения резервного диска нажмите Восстановить личные файлы и выберите библиотеки и папки, которые вы хотите восстановить. После этого нажмите кнопку «Восстановить» (присутствует между кнопками навигации), чтобы начать перемещение или замену файлов выбранной версией файлов. Функция восстановления истории файлов показывает временную метку папки и файлов резервной копии. Рекомендуется проверить версию файла перед началом процесса восстановления файла.
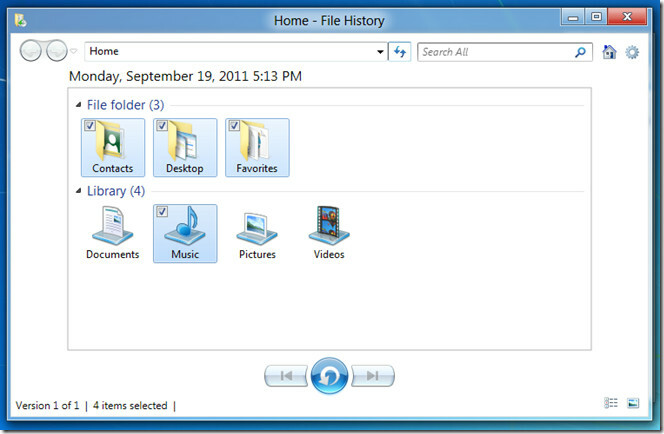
В меню «Настройки» есть дополнительная опция для восстановления выбранной резервной копии в любое локальное или удаленное местоположение. Нажмите значок Настройки, чтобы выбрать Восстановить в вариант. Он вызывает файловый браузер, чтобы выбрать целевое местоположение. Все, что вам нужно, это указать место вывода, чтобы начать восстановление файлов в определенном месте.

Функции истории файлов интегрированы с Windows 8 Ribbon Explorer. Если подключен резервный диск, вы можете легко просматривать и восстанавливать ранее сохраненные версии файлов из опции «Журнал», представленной в разделе «Открыть» ленты Windows Explorer.

После первого запуска операции резервного копирования истории файлов проверьте путь назначения и убедитесь, что все необходимые папки и библиотеки были скопированы или нет.

Создать резервную копию через историю файлов на локальном диске
В Windows 8 отсутствует возможность прямого создания резервных копий с помощью функции истории файлов на локальных дисках. Однако, если вы хотите, скажем, использовать диск «D» в качестве резервного диска, все, что вам нужно, это включить общий доступ к требуемому диску из Advanced Sharing, доступного из окна «Свойства» -> «Общий доступ».
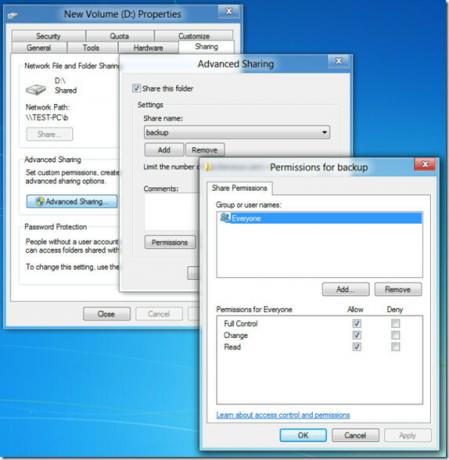
Если диск указан в общих папках, скопируйте сетевой путь расположения диска и добавьте его в список «Изменить путь резервного копирования диска». При нажатии кнопки «ОК» появится вопрос о том, хотите ли вы переместить существующие резервные файлы в новые места или нет. Выберите необходимую опцию, чтобы заменить существующий резервный путь диска на локальный диск. Теперь он сохранит ваши библиотеки, рабочий стол и другие элементы на указанном локальном диске.

История файлов определенно окажется удобным вариантом для создания регулярных резервных копий. Он не только упрощает управление файлами резервных копий, но также позволяет просматривать и восстанавливать разные версии файлов. Являясь ненавязчивым инструментом резервного копирования, он не нарушает ваш рабочий процесс, поскольку он запрограммирован на автоматическое создание резервных копий файлов через определенный промежуток времени.
Поиск
Недавние Посты
MadAppLauncher добавляет 300 приложений, скриптов, папок для быстрого доступа к ним
Нельзя недооценивать полезность модулей запуска приложений, посколь...
Добавление заголовков сортировки файлов в проводнике Windows 7 с исправлениями Explorer7
Вы могли заметить, что Windows 7 Explorer показывает сортировать за...
Создание текстовых документов в древовидной структуре для лучшей организации
Категоризация сортированной информации из заданного текста является...