Включить политику блокировки учетной записи и установить порог и продолжительность в Windows 8
В Windows учетная запись пользователя содержит много личной информации, связанной с владельцем этой учетной записи. Если какой-либо посторонний человек найдет способ получить доступ к чужой учетной записи, это может иметь разрушительные последствия для владельца учетной записи. Большинство пользователей защищают паролем свои учетные записи, чтобы защитить свои личные данные. Хотя это довольно рискованно, поскольку учетные записи содержат много конфиденциальной информации, включая финансовую информацию, пароли к различным учетным записям электронной почты, онлайн услуги и клиенты связи, добавление нескольких уровней безопасности иногда делает раздражающим для самих пользователей доступ к требуемым Информация. В настоящее время смартфоны содержат столько же, если не больше, личной информации, как компьютеры. Они также имеют функцию блокировки экрана, и любой, кто пытается разблокировать свой телефон, должен ввести пароль или PIN-код. Ввод неправильного пароля для указанного количества попыток блокирует телефон на определенное время. Эта опция также доступна в Windows, но по умолчанию она отключена. В этом посте мы объясним, как вы можете включить опцию блокировки учетной записи, установить количество попыток входа перед блокировкой системы и укажите продолжительность блокировки учетной записи с помощью редактора локальной групповой политики в Windows 8. Для начала убедитесь, что вы вошли в систему как администратор или у вас есть права администратора для изменения локальных групповых политик. Прежде всего, перейдите на начальный экран, введите
gpedit.mscвыберите Приложения на правой боковой панели, а затем нажмите gpedit.msc в главном окне.
Откроется диалоговое окно редактора локальной групповой политики, в котором вы можете настроить все параметры системы и пользователя. Теперь перейдите к следующему местоположению.
Конфигурация компьютера / Конфигурация Windows / Параметры безопасности / Политики учетной записи / Политика блокировки учетной записи
В главном окне вы увидите 3 параметра политики, названных Продолжительность блокировки учетной записи, Порог блокировки учетной записи, а также Сбросить счетчик блокировки аккаунта после.
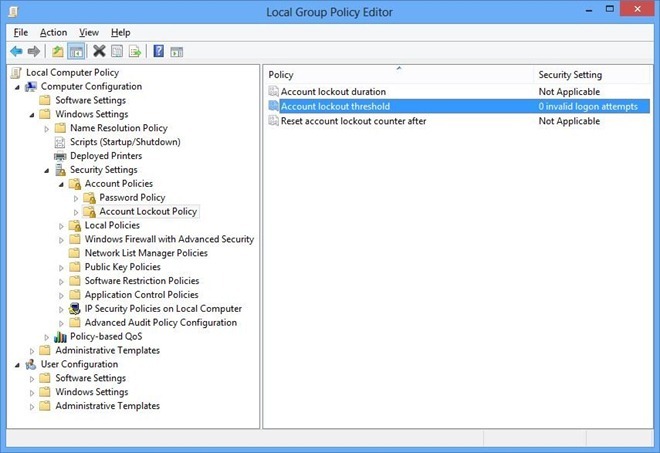
Сначала откройте вторую Политику, порог блокировки учетной записи. Он определяет количество неудачных попыток входа в систему, блокирующих учетную запись пользователя. Установите любое число от 0 до 999 и нажмите ОК.
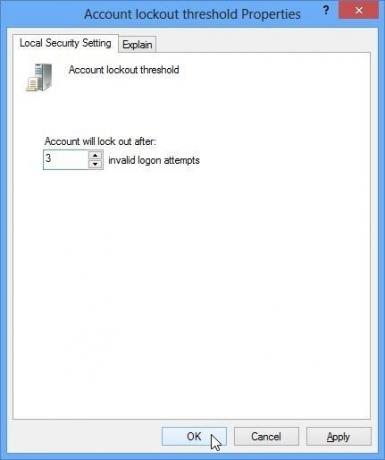
Откроется другое окно с предлагаемыми настройками для двух других политик. Нажмите OK, чтобы закрыть окно.
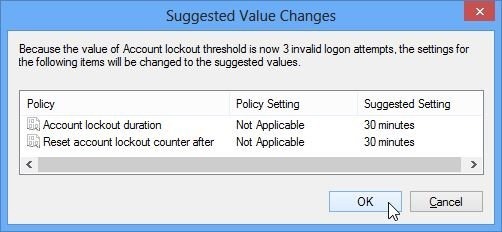
Теперь откройте свойства политики продолжительности блокировки учетной записи. Позволяет указать количество минут, в течение которых заблокированная учетная запись остается недоступной, прежде чем она автоматически разблокируется. Установите количество минут (от 0 до 99 999 минут), на которое вы хотите заблокировать учетную запись пользователя, и нажмите кнопку ОК.
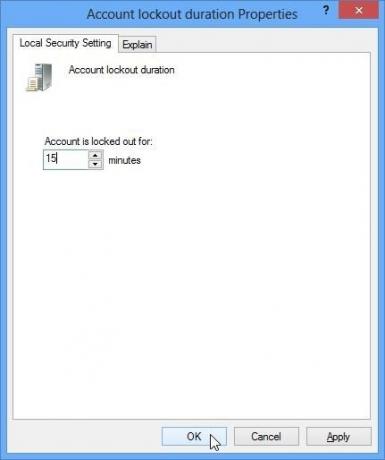 Теперь откройте третью политику под названием Сброс счетчика блокировки учетной записи после. Он в основном определяет время (в минутах), которое должно пройти после неудачной попытки входа в систему, прежде чем счетчик попыток входа в систему будет сброшен в 0. Установите время и нажмите OK для подтверждения. В окне редактора локальной групповой политики вы сможете увидеть новые параметры в разделе «Параметры безопасности».
Теперь откройте третью политику под названием Сброс счетчика блокировки учетной записи после. Он в основном определяет время (в минутах), которое должно пройти после неудачной попытки входа в систему, прежде чем счетчик попыток входа в систему будет сброшен в 0. Установите время и нажмите OK для подтверждения. В окне редактора локальной групповой политики вы сможете увидеть новые параметры в разделе «Параметры безопасности».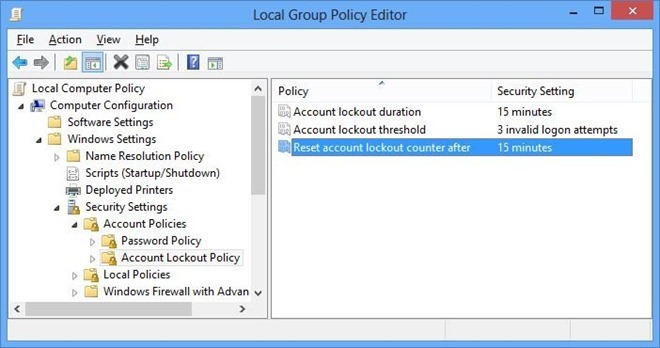
После того как вы изменили параметры политики безопасности, закройте редактор локальной групповой политики и откройте консоль запуска, используя комбинацию клавиш Win + R. Войти gpupdate / force и нажмите Enter, чтобы принудительно применить новые параметры политики. Теперь перезагрузите компьютер или выйдите из него, чтобы проверить новые параметры политики.
Поиск
Недавние Посты
Запуск современных приложений пользовательского интерфейса на рабочем столе Windows 8 с RetroUI Pro
До сих пор Запустите экран замены приложений мы рассмотрели для Win...
Включить панель избранного и импортировать избранное в браузере Edge [Windows 10]
Windows 10 идет, и Edge браузер идет с этим. Edge - последняя попыт...
Узнайте, когда веб-сайты или сетевые системы не работают с EasyNetMonitor
EasyNetMonitor является портативный инструмент для мониторинга сет...


![Включить панель избранного и импортировать избранное в браузере Edge [Windows 10]](/f/04b895652f42e938c81bcae7df3dac5f.png?width=680&height=100)
