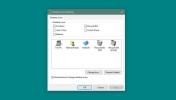Как применить фильтр к нескольким слоям одновременно в Photoshop
Photoshop - сложное приложение с множеством инструментов. Работа в нем отнимает много времени и не совсем удобна для изучения или использования. Это компромисс, который происходит, когда у вас есть такой сложный инструмент, как Photoshop. Вы должны пожертвовать простотой использования для большего количества инструментов и функций. Фильтры - это часто используемый инструмент в Photoshop. Вы можете применить несколько фильтров к одному слою и одни и те же фильтры к нескольким слоям. Конечно, если вы хотите применить фильтр к нескольким слоям, выполнение этого по одному займет довольно много времени. Что касается фильтров, у Photoshop есть способ сделать его менее повторяющимся. Он имеет функцию «Умный фильтр», которая позволяет применять фильтр сразу к нескольким слоям. Вот как это работает.
Применить фильтр к нескольким слоям
Шаг 1: Открыть Файл фотошопа. Убедитесь, что вы видите окно слоев. Если вы не можете или не знаете, как это выглядит, перейдите в Window> Layers из верхней строки меню и убедитесь, что Layers отмечен. Затем щелкните вкладку окна «Слои», изображенную ниже.
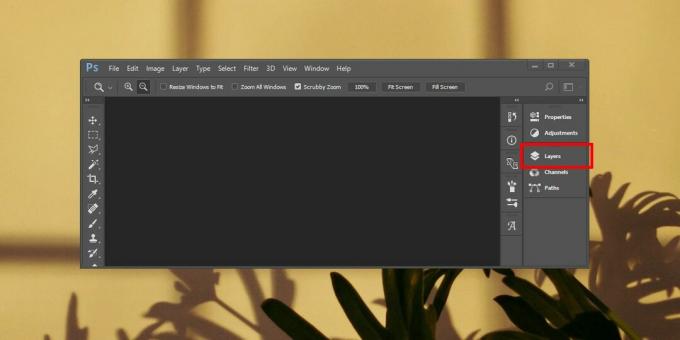
Шаг 2: Выберите слои, к которым вы хотите применить фильтр. Вы можете выбрать все слои в последовательности, удерживая клавишу Shift. Чтобы выбрать слои случайным образом, удерживайте нажатой клавишу Ctrl / Cmd и щелкните слои, которые вы хотите выбрать. Выбрав слои, перейдите в «Фильтр»> «Преобразовать в смарт-фильтры». То, что это делает, это как бы объединяет выбранные вами слои. По крайней мере, так это выглядит в вашем файле. Все ваши слои отображаются как один слой. Это может заставить вас думать, что слои больше не будут редактироваться индивидуально, но это не так. Мы объясним это более подробно чуть позже.

Шаг 3: После того как слои были сгруппированы / объединены в один слой для интеллектуальных фильтров, вы можете применить фильтры. Выберите слой интеллектуального фильтра, затем перейдите в меню «Фильтр» и выберите фильтр из доступных. Фильтр будет применен ко всем выбранным слоям. Для этой статьи мы использовали фильтр Stylize> Tiles.
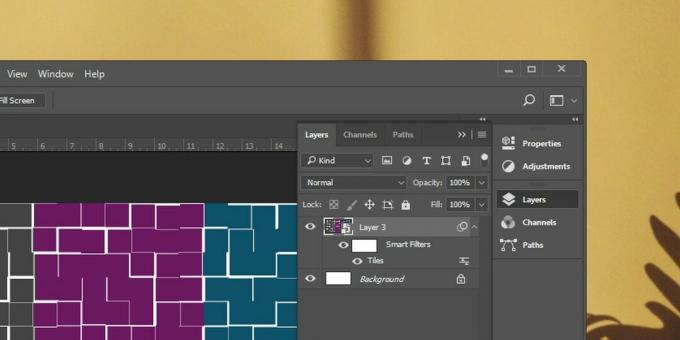
Редактирование слоя интеллектуального фильтра
Чтобы отредактировать один из слоев в слое интеллектуального фильтра, дважды щелкните его. откроется новый файл Photoshop, названный в честь слоя интеллектуального фильтра. Этот файл будет иметь каждый слой, который был объединен, чтобы сформировать слой интеллектуального фильтра как отдельный слой. В этом файле отредактируйте слои, и когда вы закончите, сохраните изменения. Изменения будут отражены в вашем основном файле.
Поиск
Недавние Посты
Как превратить ваш экран в черный и белый
Промедление можно отнести к скучной работе. Для сравнения, все оста...
Как получить иконки Windows 98 на Windows 10
Windows 7 приближается к концу своей жизни. Microsoft скоро прекрат...
Отключить параметры IE, чтобы ограничить доступ к настройкам с помощью параметра IE Disabler
IE Option Disabler это переносной инструмент для ограничения пользо...