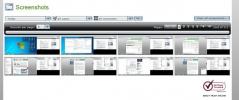Как восстановить исходные заводские настройки Windows 7 [Полное руководство]
Мы все знаем, что следующая версия ОС Microsoft Windows - Windows 8 будет очень удобной возможность вернуть Windows в исходное состояние, также называемое как восстановление системы до заводского Настройки. Многие пользователи Windows 7 считают, что было бы лучше, если бы был какой-либо инструмент или утилита восстановления системы, которая может без усилий вернуть систему под управлением Windows 7 обратно в исходное состояние (при условии, что вы не сделали диск восстановления). Что касается Windows 7, в Интернете доступно множество методов, утверждающих, что они возвращают исходные настройки Windows 7 с набором предустановленных программ по умолчанию, приложения компиляторы и пакеты программного обеспечения, но, к сожалению, все надуманные методы кажутся утомительными и требуют больших усилий, не оставляя пользователю другого выбора, кроме как вручную сбросить Windows на исходную. Настройки.
В этой статье мы рассмотрим, в какой степени пользователь Windows 7 может вернуть исходные настройки, чтобы добиться сверхбыстрой скорости обработки и лучшей производительности системы. Процесс сброса Windows 7 к заводским настройкам гарантирует, что Windows не содержит недопустимых записей реестра Windows, излишних Компоненты оболочки Windows и контекстные меню, щелкнув правой кнопкой мыши, файлы и папки, которые были созданы Windows для обработки различных видов операции, раздутые временные папки, пустые папки, заполненные ненужными файлами, файлами кэша приложений и другими библиотеками, зарегистрированными в Windows Папка System32.

Чтобы начать со сброса Windows 7, сначала убедитесь, что вы создали резервную копию всех важных данных. и переносимые приложения с сохраненными пользовательскими настройками на внешний накопитель или на любой другой система.
Удалить сторонние приложения и программы
Очевидно, что первым шагом является переход к панели управления Windows для удаления всех приложений, которые вы установили с момента первого запуска Windows 7. Чтобы быстро открыть окно добавления / удаления программ, введите Добавить или удалить программы в Windows Начать поиск и нажмите Enter. Как только приложения появятся в списке, начните удалять все приложения, настольные утилиты и пакеты программных пакетов, кроме тех, которые поставляются с предустановленной Windows 7. Самый быстрый способ быстро удалить все программы - выбрать их по имени издателя.
Например, лучший способ быстро перечислить все элементы от Microsoft - это выбрать Microsoft Corporation из Раскрывающееся меню столбца Publisher для просмотра всех приложений, утилит, компиляторов, пакетов библиотек, кодеков и т. Д. Microsoft. Это не обязательно означает, что все приложения от Microsoft предустановлены в Windows 7, поэтому удаляйте только те приложения, которые вы установили от Microsoft, такие как MS Office, Silverlight, SQL Server и т. д., а также все другие сторонние коммунальные услуги.
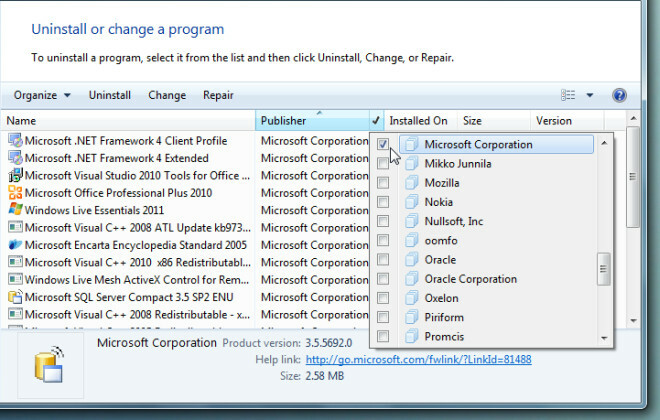
Удалить кэш приложения, список MRU и очистить и исправить ошибочные записи реестра Windows
После удаления всех приложений и утилит из списка «Добавить / удалить». Рекомендуется перезагрузить систему, чтобы полностью удалить файлы кэша приложений, записи реестра, папки и другие временные файлы. Чтобы убедиться, что все ненужные файлы / папки приложения, кеш удаляются, не оставляя недействительный / не связанный ключ реестра, вам нужно запустить очиститель системы. Piriform-х CCleaner Широко известная утилита для снятия системы с охраны в многочисленных ситуациях и имеет различные варианты очистки системы от мусора. Он может чистить списки MRU (Most недавно использованные), сохранять информацию в установленных / ранее установленных приложения, очистить кэш приложения, файлы, созданные антивирусом, сохраненные пароли и историю и т. д. на. После анализа данных, которые необходимо удалить, нажмите «Запустить очиститель», чтобы выполнить операцию очистки.
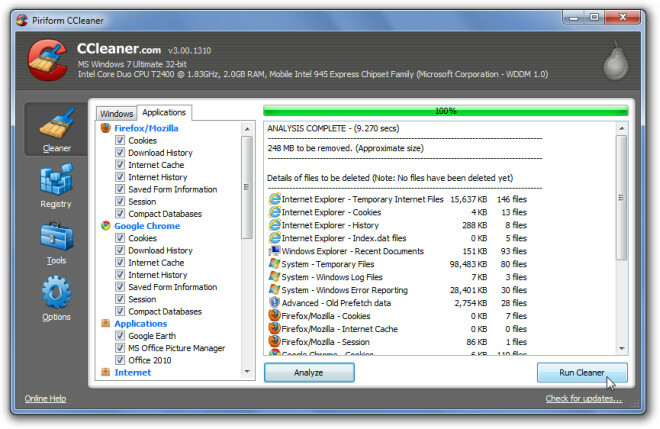
CCleaner, несмотря на свою эффективность в очистке различных видов данных и информации о приложениях, также утверждает, что он полезен для анализа Целостность реестра Windows, а затем очистка неверных путей, ключей приложений, библиотек типов, кэша многоязыкового интерфейса пользователя, ключей библиотеки без моста, и т.п. Для начала нажмите «Реестр» на левой боковой панели и выберите все основные параметры, чтобы тщательно проверить целостность реестра Windows. По завершении сканирования проблем реестра выберите все элементы в главном окне и нажмите «Исправить выбранные проблемы», чтобы исправить недействительные записи реестра.

Glary Utilities - еще одно популярное универсальное приложение для устранения множества системных проблем. После очистки приложений от мусора, сканирования и исправления проблем с реестром используйте Glary Utilities очистить следы файлов, исправить сломанные ярлыки и найти те неправильные и недействительные записи реестра Windows, которые просочились через трещины CCleaner.

После завершения процесса сканирования нажмите Проблемы с ремонтом исправить все проблемы, обнаруженные в процессе сканирования. Вы также можете нажать Показать детали, прежде чем исправлять неработающие ссылки и записи реестра, чтобы просмотреть все обнаруженные проблемы. Вкладка «Модули» относится к другим дополнительным инструментам, которые обеспечивают оптимальную производительность системы, включая оптимизатор памяти, менеджер контекстных меню, проверку системных файлов и дефрагментатор реестра.
Очистите неиспользуемые компоненты оболочки Windows и щелкните правой кнопкой мыши параметры контекстного меню

Даже если CCleaner удаляет все ключи реестра, связанные с неиспользуемыми или отсутствующими приложениями, возможен случай что после очистки системы с помощью CCleaner и удаления приложений вручную, вы получаете раздутый контекст Windows правой кнопкой мыши меню.
Очистка ненужных контекстных меню контекстного меню и других компонентов оболочки Windows занимает много времени и усилий. Мне известны все утилиты для удаления неиспользованных контекстных меню, вызываемых щелчком правой кнопкой мыши, и я протестировал все из них с различными результатами. Поэтому я не могу поручиться за одну утилиту, на которую вы можете положиться. Чтобы удалить параметры контекстного меню, попробуйте методы и приложения в следующих статьях.
- Руководство по эксплуатации удалить ненужные элементы из контекстного меню Windows правой кнопкой мыши из реестра Windows.
- Редактор контекстного меню: Редактировать элементы из Windows 7 по меню правой кнопки мыши.
- ShellMenuNew: Удалить элементы из «Нового» меню Windows 7, щелкнув правой кнопкой мыши меню.
Если есть некоторые дополнительные бесполезные опции, присутствующие в Отправить меню, вы можете следовать этому руководство быстро удалить их и оставить те, которые приходят по умолчанию.
Очистить неиспользуемые элементы автозагрузки Windows
Существует множество утилит для очистки системы, доступных для управления элементами автозагрузки Windows. Если вы не пользуетесь сторонними приложениями для очистки, вы всегда можете использовать служебную программу настройки системы Windows для просмотра всех элементов автозагрузки и их быстрого отключения. Тем не менее, основная цель использования менеджера автозагрузки состоит в том, чтобы идентифицировать те приложения, которые незаметно добавляют процесс (ы) в список элементов автозагрузки Windows. Для начала введите MSCONFIG в Начать поиск и нажмите Enter, чтобы открыть утилиту конфигурации системы Windows 7. Теперь перейдите на вкладку «Автозагрузка», чтобы выбрать и навести указатель мыши на элемент, который вы хотите удалить из списка элементов автозагрузки Windows.
Лучшим способом было бы запустить приложение и вручную отключить запись элемента «Автозагрузка», однако самый быстрый способ - отменить проверку элемента из После этого в окне «Конфигурация системы» откройте путь к соответствующему приложению в проводнике Windows, чтобы удалить или удалить приложение. вручную.
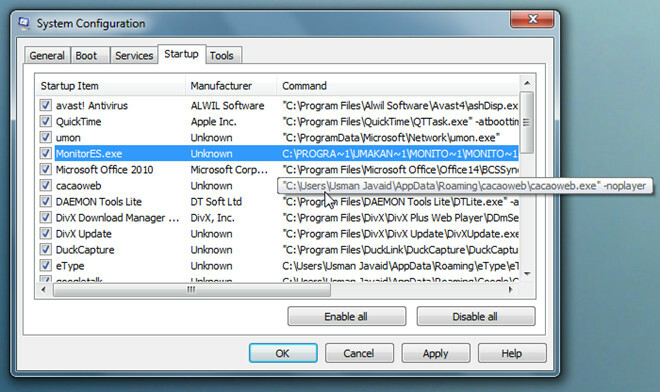
Удалить пустые папки, прекратить общий доступ к папкам и дискам и удалить файлы журналов
Несмотря на то, что использование утилиты Windows Add / Remove для удаления приложения является рекомендуемым способом удаления файлов приложения, связанных библиотек, и записи реестра, иногда папки приложений не удаляются автоматически даже после правильного удаления приложения шаги. Таким образом, чтобы очистить все пустые папки и другие связанные файлы журналов, для этой цели необходимо использовать специальное приложение, например ранее RED.
Запустите приложение и просканируйте все диски, чтобы найти и удалить все пустые папки. Он предлагает некоторый интуитивно понятный набор опций для обнаружения пустых папок в соответствии с определенными пользователем правилами, поэтому вы можете создать правило для включения те папки, которые, по-видимому, не пусты, но не содержат ничего, кроме ненужного мусора, такого как desktop.ini и кэш миниатюр изображений файлы.

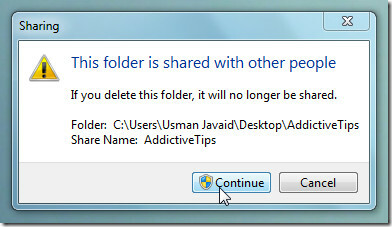 Удаление папок с общим доступом по сети довольно сложно, так как для продолжения вам необходимы права администратора. с удалением и, даже, если вы вошли в систему как системный администратор, вы получите возможность пройти через приглашение удаления общего файла, в котором говорится ‘Эта папка доступна другим пользователям. Если вы удалите эту папку, она больше не будет опубликована.
Удаление папок с общим доступом по сети довольно сложно, так как для продолжения вам необходимы права администратора. с удалением и, даже, если вы вошли в систему как системный администратор, вы получите возможность пройти через приглашение удаления общего файла, в котором говорится ‘Эта папка доступна другим пользователям. Если вы удалите эту папку, она больше не будет опубликована.
Чтобы упростить удаление общих папок, щелкните правой кнопкой мыши Компьютер и выберите Управление, чтобы открыть утилиту управления компьютером. На левой боковой панели разверните Общую папку, чтобы просмотреть все общие папки. Теперь выберите все папки и диски (удерживая Ctrl на клавиатуре), которые вы хотите прекратить совместное использование, щелкните правой кнопкой мыши на любой общий элемент и нажмите Прекратить совместное использование немедленно прекратить совместное использование всех выбранных элементов. Как только все выбранные элементы исчезнут из списка, вы можете легко удалить все общие папки.

Из всех утилит очистки, которые мы до сих пор пытались удалить из журналов, мы обнаружили, Del log Команда должна быть самой эффективной. При запуске в среде командной строки Windows со всеми параметрами - a, s, q и f это гарантирует, что все файлы журнала будут удалены. На снимке экрана ниже показано удаление всех файлов журнала из каталога Windows, тем не менее, вы можете запустить это команда в корневом пути любой папки приложения, которая содержит сложную иерархию подпапок с большим количеством журнала файлы.
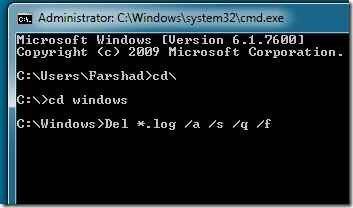
Активировать учетную запись администратора и удалить все профили пользователей
Папки профиля пользователя Windows 7, как правило, занимают более 3-4 ГБ вашей системы, и даже в некоторых случаях они используют более 10 ГБ вашего жесткого диска, так же, как Windows Vista, Windows 7 сохраняет все настройки приложений, папки пользователей, документы, музыку, изображения, кэш приложений и т. Д. В профиле пользователя Windows. папки. Если ваша система используется более чем двумя пользователями, становится необходимым регулярно удалять ненужные файлы из этих папок, чтобы сэкономить драгоценное дисковое пространство. Поскольку наша цель - восстановить исходные настройки Windows 7, давайте рассмотрим лучший способ удаления папок профиля пользователя. Если учетная запись администратора не активна в вашей системе, рекомендуется активировать учетную запись администратора, чтобы начать заново.
Для начала запустите CMD из Windows Search с правами администратора. Теперь введите следующую команду, чтобы активировать учетную запись администратора.
сетевой пользователь администратор / активный: да

После активации выйдите из Windows и войдите в учетную запись администратора. Сейчас типа Расширенные системные настройки в Начать поиск и нажмите Enter. В разделе «Профили пользователей» нажмите «Настройки», чтобы просмотреть все профили пользователей. Удалите все профили пользователей, кроме одного, который используется в настоящее время.

Вывод
Надеемся, что после выполнения вышеуказанных шагов вы сможете сбросить Windows 7 в исходное чистое состояние. Не забудьте дефрагментировать тома жесткого диска. Мы попытались коснуться наиболее важных аспектов, чтобы сохранить настройки Windows 7 по умолчанию, и, возможно, многие из них упустили. Если у вас есть какой-либо другой важный инструмент, метод или сценарий, который может помочь пользователю восстановить заводские настройки Windows 7, оставьте его в разделе комментариев ниже.
Примечание автора: После перехода на новый ноутбук я захотел почистить свой старый ноутбук без переустановки Windows 7. Все прошло лучше, чем ожидалось. Указанное выше руководство было написано после многих экспериментов и сделано настолько простым, насколько это возможно, чтобы каждый мог следовать.
Поиск
Недавние Посты
Создание пользовательского плитки приложения для меню «Пуск» Windows 10
В Windows 10 отсутствует довольно важная и довольно очевидная функц...
ActivTrak: удаленный мониторинг активности сотрудников за компьютером
Нет ничего хуже, чем когда ваши сотрудники не выполняют поставленны...
Расшифруйте хранимые процедуры, функции и триггеры SQL с помощью SQL Decryptor
С шифрованием Параметр в Microsoft SQL Server используется для шиф...