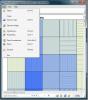RecImg Manager: резервное копирование и восстановление снимков системы в Windows 8
Одна из очень удобных функций Windows 8 - обновление, что весьма полезно, если что-то пойдет не так, и вам нужно восстановить Windows 8 в состояние по умолчанию, не стирая ваши личные данные (ну, в некоторой степени). Еще в марте у нас была статья, подробно как работает функция обновленияи как вы можете создать пользовательский снимок с помощью встроенного средства командной строки Windows 8 RecImg. Тем не менее, использование RecImg в основном предназначено для опытных пользователей, и люди, которые ищут довольно простой и легкий способ резервного копирования и восстановления снимков системы, могут дать RecImg Manager попытка Metro-интерфейсное приложение разработано Slimware Utilities и имеет минималистичный дизайн. Что выделяет его из обновление (или Сброс, в этом отношении), это его способность выполнять резервное копирование и восстановление пользовательских приложений, а также системные настройки. Однако все ваши личные файлы, такие как музыка, видео, фотографии, документы и т. Д., Остаются в целости и сохранности. Более того, приложение также позволяет создавать расписания резервного копирования, которые, в свою очередь, автоматически создают снимки в соответствии с заданными настройками. Читайте дальше для более подробной информации.
Само приложение имеет очень аккуратный и элегантный вид и полностью совместимо с сенсорными устройствами. Его главный экран содержит кнопки резервного копирования и восстановления, а также кнопку «Настройки» в правом верхнем углу. Создать резервную копию очень просто. Сначала выберите Резервный на главном экране.
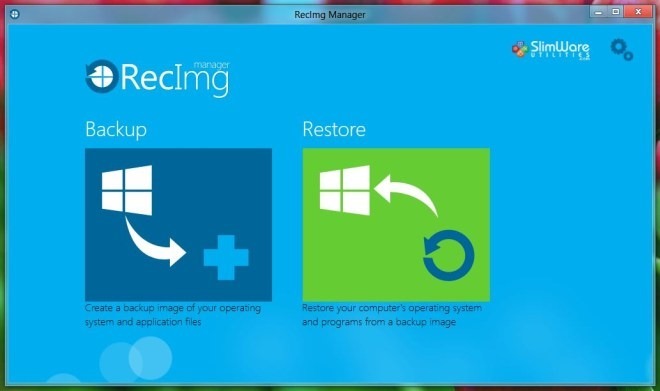
Теперь вам будут представлены Создать резервную копию экран, похожий на тот, что на скриншоте ниже. Здесь вы можете выбрать каталог для резервного копирования в Выберите целевой диск. Затем вы можете ввести произвольное имя для папки с резервной копией, а также мини-описание. Наконец, под Местоположение резервной копии раздел, выберите целевой каталог на выбранном диске. Когда все будет готово, нажмите Начать резервное копирование начать процесс.

Следует отметить, что процесс резервного копирования может занять до нескольких минут, поэтому бездельничайте и дождитесь завершения процесса, который состоит из трех этапов.
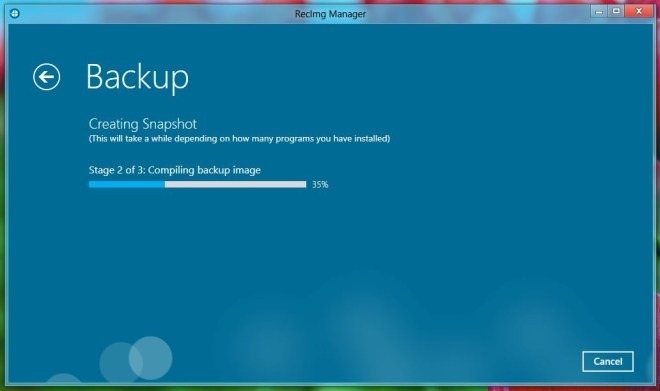
Восстановление, с другой стороны, также работает как шарм. Чтобы восстановить снимок, нажмите Восстановить на главном экране. Приложение отобразит все доступные изображения, которые вы когда-либо создавали, включая имя файла, размер, описание и дату создания моментального снимка. Просто выберите изображение, которое вы хотите восстановить, и нажмите Восстановить Кнопка внизу справа. Более того, Восстановить Экран также позволяет выполнять вышеупомянутые Сброс системы из приложения. Однако здесь следует действовать с осторожностью, поскольку Windows вернется к своим заводским настройкам, что приведет к удалению всех ваших приложений.
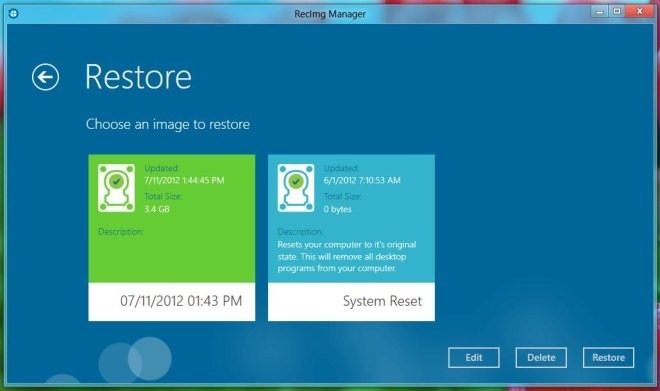
Выбрать Опции с главного экрана, который приведет вас к панели конфигурации. Под общие настройкиприложение позволяет указать общее количество снимков, которые оно может зарезервировать. Вы также можете автоматизировать процесс резервного копирования, определив пользовательские настройки в разделе Планировщик.
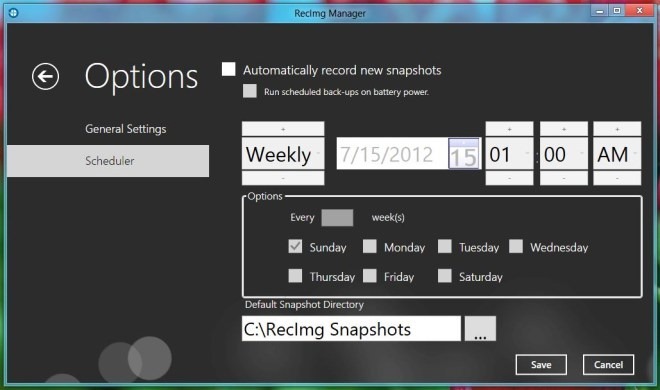
Приложение работает только на Windows 8 и поддерживает как настольные, так и планшетные ПК, включая Microsoft Surface.
Скачать RecImg Manager
Поиск
Недавние Посты
Google Docs Notifier показывает недавно обновленные и непрочитанные документы
Отслеживать количество непрочитанных и последних отредактированных ...
Замените средство просмотра файлов Windows 7 XPS на аннотатор XPS
Средство просмотра XPS по умолчанию в Windows 7 - это просто базовы...
Переместить файлы из загрузок в другое место в зависимости от типа файла
Папка «Загрузки» может превратиться в суматоху, если вы не будете р...