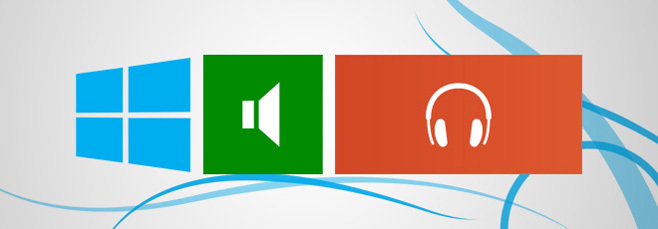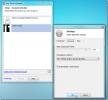Как улучшить вывод звука и опыт в Windows 8
Одна из вещей, которые большинство людей делают после обновления до Windows 8, - это проверка работоспособности их устройств. В большинстве случаев могут потребоваться некоторые драйверы. Хотя некоторые устройства (например, Audio), по-видимому, начинают работать без драйверов, для некоторых из них может потребоваться установка драйверов до того, как они заработают. Но знаете ли вы, что аудио - это одна из вещей, которая требует правильных драйверов для эффективной работы? Хотите знать, как улучшить качество звука на компьютере с Windows 8? Далее мы покажем вам, как вы можете убедиться, что он обеспечивает наилучшее звучание!
Обновление аудио драйверов
Если ваша Windows 8 была новой установкой (или даже обновлением), вы должны убедиться, что у вас установлены последние версии драйверов для аудио. Вы можете спросить, почему это так важно. Без надлежащих (и полных) аудиодрайверов вы можете упустить множество функций. Если вы знаете о «Stereo Mix», вы можете быть удивлены, узнав, что он недоступен, если вы не установите аудиодрайвер.
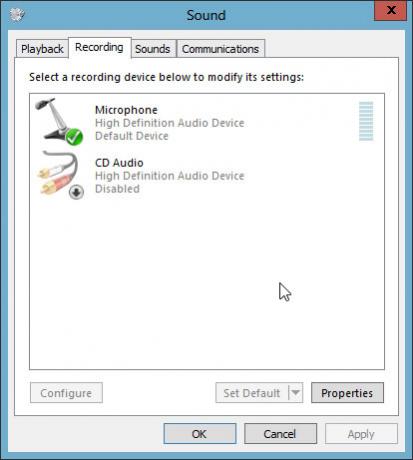
В моем случае это был аудио драйвер IDT. Установка его имела большое значение!
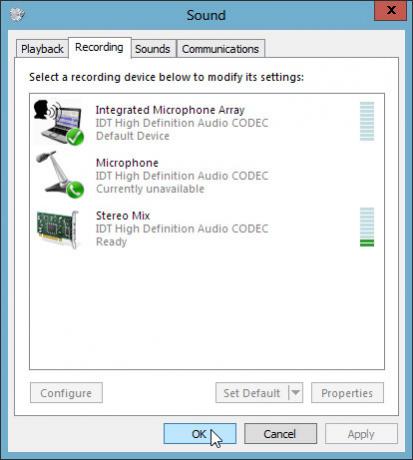
Используйте приложения для улучшения вывода
Возможно, вам удастся найти некоторые приложения, предоставленные производителем вашего ПК, чтобы улучшить общее качество звука. Вы когда-нибудь слышали о ноутбуках HP с Beats Audio? У меня в комплекте с «SRS Premium Audio», что по сути то же самое, что и Beats Audio (или, может быть, наоборот), поскольку панели управления SRS и Beats выглядят одинаково).

Установка аудиодрайвера IDT и SRS Premium Sound позволила моему ноутбуку звучать лучше, чем когда-либо.
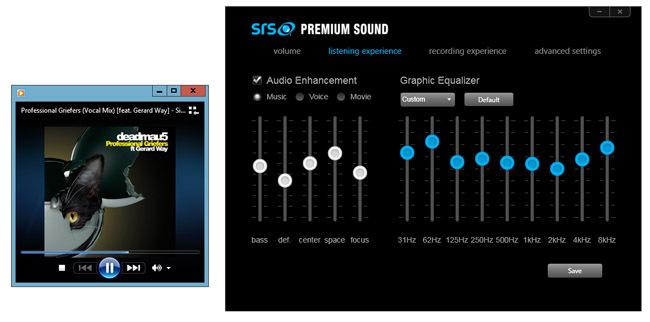
Это не очень хорошо во всех случаях, но в большинстве случаев улучшает производительность. Так что, если ваш ноутбук поддерживает такие дополнительные функции, обязательно попробуйте его хотя бы один раз!
Ditch The Music App по умолчанию
Вы не должны полностью избавляться от этого, но вы можете избежать его использования, если хотите. Вы могли заметить, как на mp3 и других аудиофайлах появляется новая иконка музыки, и при открытии этих файлов запускается приложение Музыка (Xbox Music). Сначала я думал, что Microsoft отказалась от проигрывателя Windows Media, но он все еще там, и есть очень простой способ сделать его программой по умолчанию для воспроизведения аудиофайлов. В настоящее время программой по умолчанию для обработки аудиофайлов является приложение Музыка.

Чтобы изменить приложение по умолчанию на проигрыватель Windows Media, щелкните правой кнопкой мыши аудиофайл, перейдите к «Открыть с помощью» и выберите «Windows Media Player».
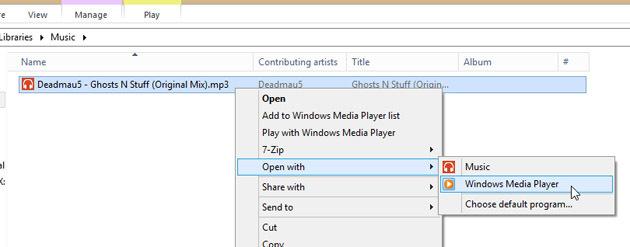
Выберите Windows Media Player, когда появится приглашение.

Это оно! И обратите внимание, как значок файла меняется на довольно знакомый.
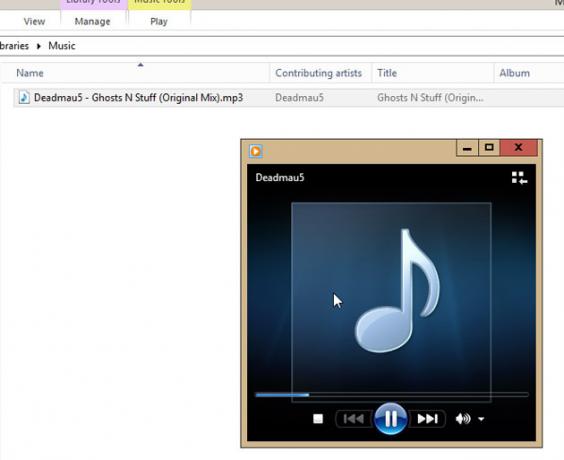
Используйте сочетания клавиш
Вот вопрос: как вы контролируете громкость на вашем компьютере? Возможно, когда музыка, которая играет, решает стать громче, и вы должны действовать, прежде чем ваши уши будут повреждены. К счастью, большинство ноутбуков теперь поставляются с горячими клавишами для управления громкостью (иногда в комплекте с «раздутым ПО», которое поставляется вместе с ноутбуком), или иногда, опция должна быть установлена вручную после загрузки с сайта производителя. Веб-сайт. Но кроме этого, есть бесплатная утилита, которую вы можете использовать для получения той же функциональности. Это называется 3RVXИ что особенного в этом то, что он идеально имитирует экранный индикатор громкости OS X (и iOS).
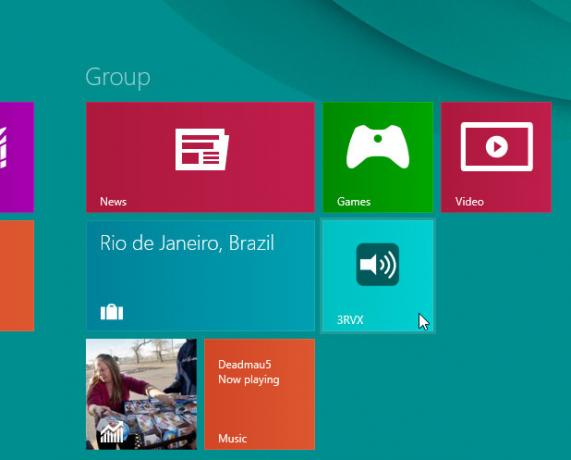
Когда вы запускаете 3RVX в первый раз, он попросит вас выбрать язык. Выберите нужный язык и нажмите ОК.

Затем щелкните правой кнопкой мыши значок 3RVX на панели задач и выберите «Настройки».

Существует множество опций, которые вы можете установить (например, скины, положение дисплея и т. Д.) Мы обсудим только несколько здесь.
На вкладке «Общие» установите флажок «Запускать при загрузке Windows», поскольку мы намерены использовать эту утилиту все время, и было бы затруднительно открывать ее каждый раз при перезагрузке компьютера. Возможно, вы захотите снять флажок «Play Sounds», если вам не нравятся звуки, издаваемые при изменении громкости с помощью горячих клавиш.

Говоря о горячих клавишах, давайте установим горячие клавиши для увеличения, уменьшения и отключения звука системы. По умолчанию для них установлено следующее.

Вы можете оставить их нетронутыми и запомнить их комбинации клавиш, но я назначу их кнопкам, которые соответствуют Mute, Vol + и Vol- на клавиатуре моего ноутбука.

Для этого сначала удалим все горячие клавиши (чтобы избежать конфликтов).

Нажмите на выпадающее меню Action и выберите Volume Up.
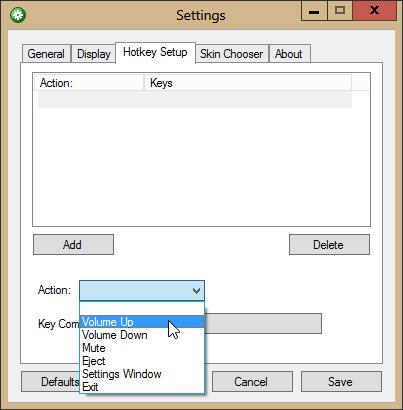
Теперь нажмите пустую кнопку перед комбинацией клавиш и нажмите клавишу (или комбинацию клавиш), которую вы хотите использовать для увеличения громкости.
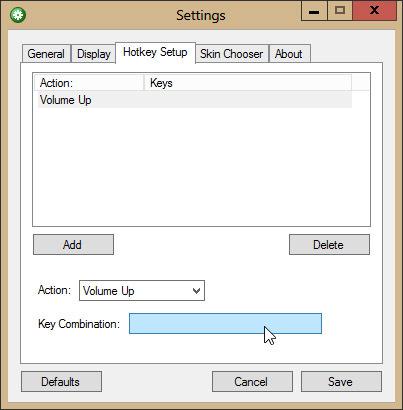
Нажмите Готово, чтобы подтвердить горячую клавишу. Сделайте то же самое для других горячих клавиш.
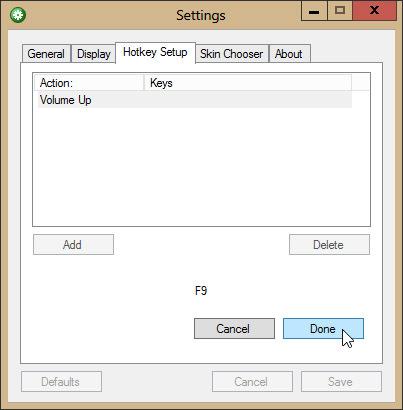
Теперь попробуйте нажать горячие клавиши, чтобы увидеть, работает ли он. Да, это так!
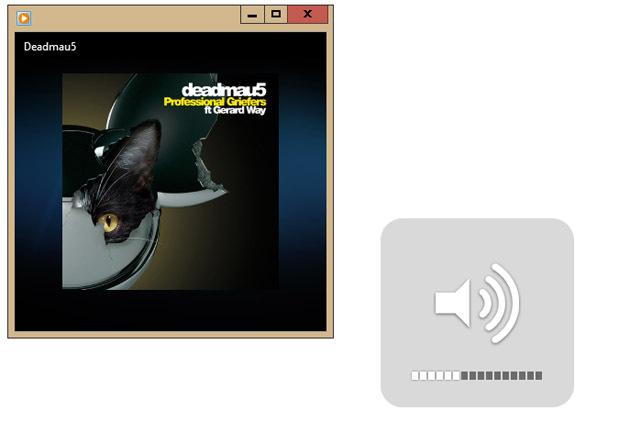
Несмотря на то, что я установил горячие клавиши на F7, F8 и F9, помните, поскольку я не слишком часто использую эти клавиши, я могу позволить себе назначить эти клавиши для регулировки громкости. Поэтому убедитесь, что вы выбираете горячие клавиши, которые вы используете не так часто.
Не в последнюю очередь, получить хороший набор наушников или наушников. Неважно, насколько хорошо ваш компьютер способен звучать, вы не сможете наслаждаться этим, если устройства вывода не будут звучать хорошо!
Поиск
Недавние Посты
Создание скрытого частного виртуального диска для защиты файлов с SafeHouse Explorer
Утилиты шифрования файлов являются обязательными для любого пользов...
Изменение размера, сжатие, загрузка фотографий в Facebook через меню оболочки Windows
Ранее мы обзор как загружать фотографии оптом с помощью Windows Liv...
Предотвратить Windows 8 File Explorer от удаления кэша миниатюр изображений
Помимо нового интерфейса Modern UI и функций, оптимизированных для ...