Как изменить основную кнопку мыши в Windows 10
Ноутбуки, клавиатуры и указывающие устройства по умолчанию настроены для использования правшами. Если вы левша, вам нужно будет купить ноутбук, созданный для вас, и не все модели могут быть доступны в этой конфигурации. Проблема не останавливается с ноутбуками все же. Мышь и сенсорная панель также настроены таким образом, что левая кнопка является основной кнопкой мыши, а правая кнопка является вторичной.
ОСТОРОЖНО, СПОЙЛЕРЫ: Прокрутите вниз и смотреть видеоурок в конце этой статьи.
Хорошей новостью является то, что вам не нужно получать новую мышь, чтобы заменить основную кнопку мыши. Вы можете изменить это из Windows. Для этого есть специальная настройка.
Замена основной кнопки мыши
Откройте приложение «Настройки» и перейдите в группу «Устройства». Выберите вкладку «Мышь» и откройте раскрывающийся список «Выберите свою основную кнопку». Выберите «Право» вместо параметра «По умолчанию».
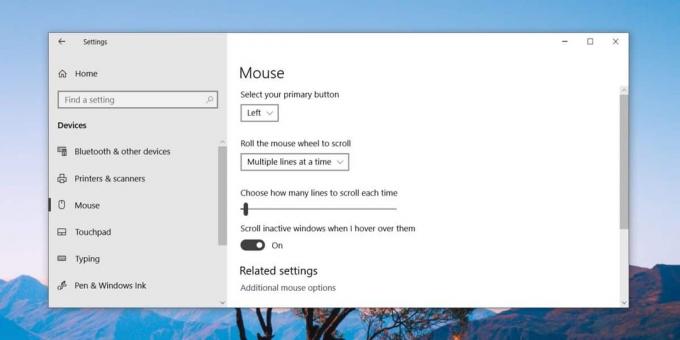
Изменение вступает в силу немедленно. Если вы щелкнули левой кнопкой мыши после внесения этого изменения, левая кнопка мыши теперь откроет меню, которое сделала кнопка правой кнопки мыши. Аналогичным образом, правая кнопка будет выбирать элементы, а при двойном щелчке - открывать папки, файлы и запускать приложения.
Это изменение также повлияет на кнопки на трекпаде. Нет отдельной настройки для кнопок трекпада. Изменения, сделанные на вкладке «Мышь», также будут управлять кнопками на сенсорной панели. Не все сенсорные панели имеют выделенную правую и левую кнопки. Некоторые можно щелкнуть только для выполнения щелчка левой кнопкой мыши, а щелчок правой кнопкой мыши моделируется двойным касанием сенсорной панели. Это изменение также повлияет на тачпад, который разработан таким образом.
Скорее всего, есть приложения, которые также могут изменить вашу основную кнопку мыши, однако лучше использовать встроенную опцию, потому что все приложения будут реагировать на нее.
Если по какой-либо причине вы не видите этот раскрывающийся список на вкладке «Мышь», прокрутите вниз на этой же вкладке и нажмите «Дополнительные параметры мыши». Откроется окно настроек мыши, которое есть на панели управления.
В окне «Свойства мыши» есть вкладка «Кнопки», в которой должна быть опция «Переключение основных и дополнительных кнопок». Выберите его, и он заменит функцию левой кнопки на функцию правой кнопки.

Windows 10 также позволяет вам изменить направление прокрутки колеса мыши, но нет никакого способа изменить то, что делает щелчок колеса. Если вы используете исключительно сенсорную панель, а не мышь, вам следует изучить, что вы можете сделать с разные жесты.
Поиск
Недавние Посты
Как показать / скрыть значок номера уведомлений в системном трее в Windows 10
Windows уже давно имеет систему уведомлений. В Windows 10 он был ок...
Поиск файлов и папок с использованием расширенных фильтров с помощью SearchMyFiles
Обычно на нашем компьютере хранятся тысячи файлов, и искать что-то ...
Минимизируйте количество запущенных приложений на панели задач вместо панели задач
Хотите сэкономить драгоценное место на панели задач Windows и хотит...



