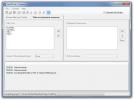Полное руководство по слоям в Photoshop [Учебник]
Слои является одной из основных частей для пользователей Photoshop. Независимо от того, что вы рисуете линии или создаете что-то такое большое, как плакат. Всегда рекомендуется держать даже отдельную точку, созданную с помощью кисти, на отдельном слое. Кто-то может спросить почему? Ну, это довольно просто. Позже, если вы хотите внести изменения в буфер обмена, вы можете просто переместить эту точку (слой), наложить на нее различные параметры наложения, скрыть или даже удалить ее, не теряя остальную часть своей работы. Никто не хочет тратить еще пару часов на реконструкцию всего проекта только потому, что им не нужна эта простая точка, которая теперь встроена во весь буфер обмена. Сегодня мы обсудим слои в деталях.
Слои
Слои в Фотошопе похожи на листы ткани. Прозрачные области могут быть видны через слои к слоям под ним. Вы можете перемещать слой, как при перемещении листа от одного к другому. Непрозрачность и заливку можно изменить, чтобы сделать содержимое частично прозрачным. Например, если вы просто импортируете новый слой из Интернета, он имеет один слой. Количество дополнительных слоев, их эффекты и наборы ограничены только памятью вашего компьютера.
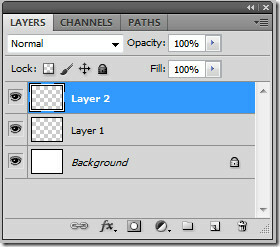 Вы работаете со слоями на панели слоев. Создание групп слоев позволяет упорядочить и управлять слоями для простоты использования и экономит время при перемещении слоев, видимости и параметров наложения. Эти созданные группы могут быть вложены в другие группы и так далее. Эти же группы можно использовать для одновременного применения различных атрибутов и масок к нескольким слоям. Иногда слои не содержат никакого контента. Корректирующий слой содержит только настройки цвета или тона, которые влияют на слои под ним. Вместо того, чтобы редактировать изображение напрямую, вы можете просто отредактировать корректирующий слой, чтобы получить необходимый эффект.
Вы работаете со слоями на панели слоев. Создание групп слоев позволяет упорядочить и управлять слоями для простоты использования и экономит время при перемещении слоев, видимости и параметров наложения. Эти созданные группы могут быть вложены в другие группы и так далее. Эти же группы можно использовать для одновременного применения различных атрибутов и масок к нескольким слоям. Иногда слои не содержат никакого контента. Корректирующий слой содержит только настройки цвета или тона, которые влияют на слои под ним. Вместо того, чтобы редактировать изображение напрямую, вы можете просто отредактировать корректирующий слой, чтобы получить необходимый эффект.
Смарт-объекты, в основном, содержат один или несколько слоев контента. Преобразование может быть выполнено с точки зрения масштаба, перекоса и изменения формы без непосредственного редактирования пикселей изображения. Смарт-объекты можно редактировать как отдельное изображение даже после помещения его в буфер обмена Photoshop. Подобно слоям, интеллектуальные объекты могут также содержать эффекты интеллектуальных фильтров, которые просто позволяют применять фильтры к изображениям, чтобы впоследствии можно было настроить эффекты фильтров.
Слои видео могут быть добавлены, чтобы добавить видео к изображению. После импорта, видео слой может быть замаскирован, преобразован с опциями для эффектов слоя, раскрасить отдельный кадр и преобразовать его в стандартный слой. Панель временной шкалы может использоваться для воспроизведения видео в изображении или для доступа к отдельным кадрам.
Выбор и группировка слоев
Слои можно выбирать с точки зрения панели слоев, окна документа и / или группы. Вы можете выбрать один или несколько слоев для работы с ними. Для таких действий, как рисование, настройка цвета и настройка тона, вы можете работать только с одним слоем за раз. Один выбранный слой называется активным слоем. Имя появляется в строке заголовка окна документа. Для других действий, таких как перемещение, выравнивание, преобразование или применение стилей, вы можете выбрать несколько слоев одновременно. Это можно сделать с помощью инструмента перемещения. Или просто выберите слои, удерживая клавишу Shift или Ctrl.
Нажмите на слой, чтобы выбрать слой на панели слоев. Чтобы выбрать несколько нужных слоев, щелкните первый слой, а затем нажмите и удерживайте нажатой клавишу «Shift» другие выбранные слои. Чтобы выбрать количество слоев, используйте Ctrl + Click на панели слоев. Чтобы выбрать все слои, выберите «Выбрать»> «Все слои». Чтобы отменить выбор слоя Ctrl + клик. Чтобы слой не был выделен, щелкните панель «Слои» под фоновым слоем или просто выберите «Выделение»> «Снять выделение слоев».
Укладка и блокировка слоев
Чтобы изменить порядок расположения слоев и групп, просто перетащите слой или группу вверх или вниз на панели слоев. Отпустите кнопку мыши, когда выделенная линия появится там, где вы хотите разместить слой или группу. Вы можете размещать слои внутри групп или группы внутри групп. Чтобы переместить слой в группу, просто перетащите слой и поместите его в группу. Чтобы изменить порядок выбранных слоев, выберите «Слой»> «Расположить» и выберите команду из подменю. Чтобы включить эти параметры, вы должны выбрать как минимум два слоя.
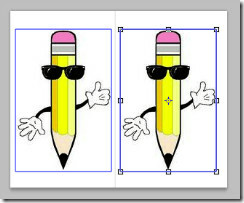 Отображение краев слоя может помочь вам перемещать и выравнивать содержимое по мере необходимости. Дескрипторы преобразования можно отобразить для выбранного слоя, слоев и групп с помощью Ctrl + T, чтобы изменить их размер, переместить или повернуть их. Чтобы отобразить края содержимого в выбранном слое, выберите «Вид»> «Показать»> «Края слоя».
Отображение краев слоя может помочь вам перемещать и выравнивать содержимое по мере необходимости. Дескрипторы преобразования можно отобразить для выбранного слоя, слоев и групп с помощью Ctrl + T, чтобы изменить их размер, переместить или повернуть их. Чтобы отобразить края содержимого в выбранном слое, выберите «Вид»> «Показать»> «Края слоя».
Чтобы отобразить маркеры преобразования в выбранном слое, выберите инструмент «Перемещение» или на панели параметров выберите «Показать элементы управления преобразованием» или просто нажмите Ctrl + T после выбора слоя.
Для выравнивания объектов на разных слоях используйте инструмент «Перемещение». Слои могут быть выровнены с точки зрения одного слоя, нескольких слоев и групп. Выберите «Слой»> «Выровнять» или «Слой»> «Выровнять слои по выделению» и выберите команду из подменю. Такие же команды доступны как кнопки выравнивания на панели параметров инструмента «Перемещение», включая «Верхние края», «Вертикальные центры», «Нижние края», «Левые края», «Горизонтальные центры» и «Правые края». Распределение слоев и групп равномерно можно выполнить с помощью одних и тех же команд.
Команда «Автоматическое выравнивание слоев» может автоматически выравнивать слои на основе одинакового содержимого в разных слоях, таких как углы и края. Используя команду Auto-Align, вы можете комбинировать изображения, заменяя или удаляя части изображений и склеивая изображения вместе. После выполнения Auto-Align вы можете использовать Edit> Free Transform или Ctrl + T, чтобы точно настроить окончательное выравнивание. Используйте слои Auto-Blend для сшивания или объединения изображений с плавными и плавными переходами на конечном изображении. Он применяет маски слоев по мере необходимости к каждому слою, чтобы маскировать или недоэкспонированные области изображения.
Автосмесь доступна только для изображений RGB и Grayscale. Он не будет работать со смарт-объектами, видео слоями, 3D-слоями или фоновыми слоями. Для этого скопируйте или разместите изображения, которые вы хотите объединить, в одном документе. Каждое изображение войдет как отдельный слой. Выберите слои, которые вы хотите смешать. С выбранными слоями выберите «Правка»> «Автоматическое смешивание слоев». Панорамные изображения и изображения в стеке - это цели, обрабатываемые в режиме автоматического смешивания. Панорама смешивает перекрывающиеся слои в панорамное изображение, а изображения в стеке объединяют лучшие доступные детали в каждой соответствующей области.
Слои могут быть заблокированы полностью или частично для защиты содержимого. Чтобы заблокировать, выберите слой или группу и щелкните параметр «Блокировать все» на панели слоев. Частичная блокировка может быть выполнена с точки зрения прозрачных пикселей, изображения, пикселей и положения изображения из одной и той же панели слоев.
Маскирующие слои
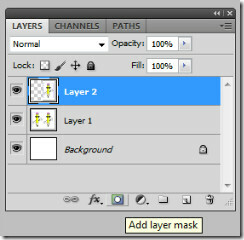 Маскировка становится отличным инструментом в Photoshop для слоев. Вы можете добавить маску к слою и использовать их, чтобы скрыть определенные части слоя. Это помогает выявить слои ниже. Маскирование слоев является ценным методом комбинирования для объединения нескольких фотографий в одно изображение или для корректировки цвета и тона слоя. При добавлении маски слоя у вас есть возможность скрыть или показать все слои, или просто основывать их на прозрачности.
Маскировка становится отличным инструментом в Photoshop для слоев. Вы можете добавить маску к слою и использовать их, чтобы скрыть определенные части слоя. Это помогает выявить слои ниже. Маскирование слоев является ценным методом комбинирования для объединения нескольких фотографий в одно изображение или для корректировки цвета и тона слоя. При добавлении маски слоя у вас есть возможность скрыть или показать все слои, или просто основывать их на прозрачности.
Позже вы можете рисовать на маске, чтобы скрыть части слоев, раскрывая слои под ней. Чтобы добавить маску, нажмите «Добавить маску слоя» на панели слоев или выберите «Слой»> «Маска слоя»> «Показать все». Чтобы добавить маску слоя, которая скрывает часть слоя Alt + Нажмите кнопку «Добавить маску слоя».
Чтобы создать маску из прозрачности слоя, выберите «Слой»> «Маска слоя»> «Из прозрачности». Photoshop автоматически преобразует прозрачность в непрозрачный цвет, скрытый вновь созданной маской. Цвет зависит от фильтров и обработки, примененных ранее на слое. Наконец, чтобы применить маску слоя к другому слою, просто переместите маску на другой слой, перетаскивая его. Чтобы отключить или включить созданную маску, нажмите кнопку «Отключить / включить маску» на панели «Маски» или выберите слой и выберите «Слой»> «Маска слоя»> «Отключить» или «Слой»> «Маска слоя»> «Включить». Красный значок «X» появится на маске, как только он отключен.
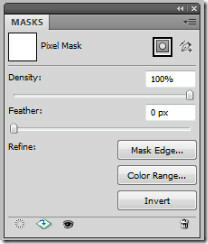 Векторные маски можно создавать с помощью пера или инструмента «Форма». Чтобы создать векторную маску, которая отображает весь слой, нажмите кнопку «Векторная маска» на панели «Маски» или просто выберите «Слой»> «Векторная маска»> «Показать все». Чтобы добавить векторную маску, которая отображает содержимое фигуры, выберите слой и контур или используйте один из инструментов формы или пера, чтобы нарисовать контур, и нажмите кнопку «Векторная маска» на панели «Маски». Чтобы отредактировать созданную векторную маску, выберите маску, которую вы хотите редактировать, и вы будете использовать инструмент формы или пера для внесения изменений в созданные контуры.
Векторные маски можно создавать с помощью пера или инструмента «Форма». Чтобы создать векторную маску, которая отображает весь слой, нажмите кнопку «Векторная маска» на панели «Маски» или просто выберите «Слой»> «Векторная маска»> «Показать все». Чтобы добавить векторную маску, которая отображает содержимое фигуры, выберите слой и контур или используйте один из инструментов формы или пера, чтобы нарисовать контур, и нажмите кнопку «Векторная маска» на панели «Маски». Чтобы отредактировать созданную векторную маску, выберите маску, которую вы хотите редактировать, и вы будете использовать инструмент формы или пера для внесения изменений в созданные контуры.
Чтобы загрузить границы маски слоя как выделение, выберите все непрозрачные области на слое. Это становится полезным, когда вы хотите выбрать текст или изображение, содержащее прозрачные области. Ctrl + клик по иконке слоя на панели слоев. Если выделение уже существует и вы хотите добавить к нему пиксели, нажмите Ctrl + Shift и щелкните миниатюру слоя на панели слоев. Чтобы вычесть выделение, нажмите Alt + Shift, и чтобы загрузить пересечение пикселей и существующего выделения, нажмите Ctrl + Alt + Shift и щелкните миниатюру слоя на панели слоев.
Управление слоями
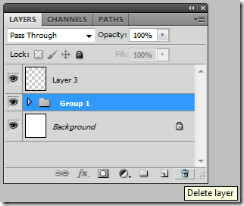 Управление слоями может осуществляться с помощью переименования слоя или группы, назначения определенного цвета, растеризации слоев, удаления слоя или группы, экспорта слоев, отслеживания размера файла и слияния и штамповки слоев. Чтобы переименовать слой или группу, дважды щелкните имя слоя или группы и введите новое имя или нажмите Alt и дважды щелкните имя слоя или группы. Чтобы назначить отдельный цвет, отличный от значения по умолчанию, выберите «Свойства слоя» или нажмите «Alt» и дважды щелкните. Слои можно растеризовать в плоское или растровое изображение, выбрав слои, которые вы хотите растеризовать, и выберите «Слой»> «Растеризация» и выберите параметры из подменю, такого как тип, форма, содержимое заливки, векторная маска, смарт-объект, видео, 3D, слой и все слои или Ctrl + E после выбора слои. Чтобы удалить слой или группу, выберите и нажмите корзину для мусора или выберите «Слои»> «Удалить»> «Слой» или «Удалить слой» или нажмите «Удалить с клавиатуры». Чтобы удалить скрытые слои, выберите «Слои»> «Удалить»> «Скрытые слои».
Управление слоями может осуществляться с помощью переименования слоя или группы, назначения определенного цвета, растеризации слоев, удаления слоя или группы, экспорта слоев, отслеживания размера файла и слияния и штамповки слоев. Чтобы переименовать слой или группу, дважды щелкните имя слоя или группы и введите новое имя или нажмите Alt и дважды щелкните имя слоя или группы. Чтобы назначить отдельный цвет, отличный от значения по умолчанию, выберите «Свойства слоя» или нажмите «Alt» и дважды щелкните. Слои можно растеризовать в плоское или растровое изображение, выбрав слои, которые вы хотите растеризовать, и выберите «Слой»> «Растеризация» и выберите параметры из подменю, такого как тип, форма, содержимое заливки, векторная маска, смарт-объект, видео, 3D, слой и все слои или Ctrl + E после выбора слои. Чтобы удалить слой или группу, выберите и нажмите корзину для мусора или выберите «Слои»> «Удалить»> «Слой» или «Удалить слой» или нажмите «Удалить с клавиатуры». Чтобы удалить скрытые слои, выберите «Слои»> «Удалить»> «Скрытые слои».
Параметры непрозрачности и смешивания
Параметры «Непрозрачность» и «Смешивание» позволяют указать общую и непрозрачность заливки для выбранных слоев, режим смешивания для слоя или группы слоев, заполнение новыми слои с нейтральным цветом, создающие нокаут, исключая каналы из режима наложения, группируют эффекты наложения и задают тональный диапазон для наложения спектр.
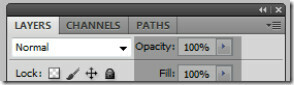 Общая непрозрачность слоя определяет, в какой степени он затеняет или раскрывает слои под ним. Слой с непрозрачностью 1% будет почти прозрачным, тогда как слой с непрозрачностью 100% будет выглядеть полностью непрозрачным. Изменение значений непрозрачности и заливки можно выполнить на панели слоев. Вы должны выбрать определенный слой или группу, чтобы внести изменения.
Общая непрозрачность слоя определяет, в какой степени он затеняет или раскрывает слои под ним. Слой с непрозрачностью 1% будет почти прозрачным, тогда как слой с непрозрачностью 100% будет выглядеть полностью непрозрачным. Изменение значений непрозрачности и заливки можно выполнить на панели слоев. Вы должны выбрать определенный слой или группу, чтобы внести изменения.
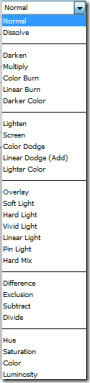 Режим наложения слоев определяет способ, которым его пиксели будут смешиваться с нижележащими пикселями разных слоев в общем изображении. Ряд специальных эффектов может быть создан с использованием режимов наложения. По умолчанию режим смешивания слоев установлен как «Через», что означает, что группа имеет свои собственные свойства с нулевым смешиванием.
Режим наложения слоев определяет способ, которым его пиксели будут смешиваться с нижележащими пикселями разных слоев в общем изображении. Ряд специальных эффектов может быть создан с использованием режимов наложения. По умолчанию режим смешивания слоев установлен как «Через», что означает, что группа имеет свои собственные свойства с нулевым смешиванием.
Вы можете эффективно изменить порядок, в котором изображения (слои) объединяются, используя различные режимы наложения. Когда вы применяете определенный режим наложения к группе, он эффективно меняет порядок, в котором слои изображения объединяются. Составная группа обрабатывается как одно изображение и смешивается с остальной частью изображения, используя выбранный режим смешивания.
Чтобы добавить параметр смешивания, выберите слой или группу на панели слоев, выберите режим смешивания, который может быть нормальным, растворите, затемнение, умножение, цветовой прожиг, линейный прожиг, более темный цвет, светлее, экран, цветовой уклон, линейный уклон, более светлый цвет, наложение, мягкий свет, жесткий свет, яркий свет, линейный свет, точечный свет, сложное смешение, разница, исключение, вычитание, деление, оттенок, насыщенность, цвет и светимость. Или выберите «Слой»> «Стиль слоя»> «Параметры наложения», а затем выберите параметр в меню «Режим наложения». Самый простой и быстрый способ - выбрать слой и выбрать параметр наложения на панели слоев.
Вы можете заполнить новые слои нейтральными цветами. Конечно, вы не можете применять фильтры к слоям без пикселей или данных в них. Выбор заливки нейтральным цветом во вновь созданном слое решает проблему. Новый нейтральный цвет назначается в соответствии с указанным режимом наложения слоя. Параметр «Заливка нейтральным цветом» недоступен для слоев, в которых используются режимы «Обычный», «Растворение», «Сильный свет», «Оттенок», «Насыщенность», «Цвет» или «Яркость».
Эффекты и стили слоя
 Photoshop предоставляет ряд эффектов, которые изменяют внешний вид содержимого слоя. Эффекты слоя всегда связаны с содержимым слоя. При редактировании содержимого слоя к измененной версии применяются те же эффекты. Например, если вы добавляете тень к текстовому слою и добавляете новый текст, тень автоматически добавляется и к новому тексту. Вы можете применять предустановленные стили, представленные в Photoshop, или создавать собственные стили с помощью поля «Стиль слоя». Значок эффектов слоя отображается справа от имени слоя на панели «Слои». Вы можете расширить стиль на панели слоев, чтобы просмотреть или отредактировать стили. Вы можете открыть параметры наложения, чтобы настроить стиль слоя, дважды щелкнув по слою или щелкнув правой кнопкой мыши и выбрав «Параметры наложения».
Photoshop предоставляет ряд эффектов, которые изменяют внешний вид содержимого слоя. Эффекты слоя всегда связаны с содержимым слоя. При редактировании содержимого слоя к измененной версии применяются те же эффекты. Например, если вы добавляете тень к текстовому слою и добавляете новый текст, тень автоматически добавляется и к новому тексту. Вы можете применять предустановленные стили, представленные в Photoshop, или создавать собственные стили с помощью поля «Стиль слоя». Значок эффектов слоя отображается справа от имени слоя на панели «Слои». Вы можете расширить стиль на панели слоев, чтобы просмотреть или отредактировать стили. Вы можете открыть параметры наложения, чтобы настроить стиль слоя, дважды щелкнув по слою или щелкнув правой кнопкой мыши и выбрав «Параметры наложения».
Диалоговое окно Layer Style отображает все доступные варианты эффектов, которые можно полностью настроить. Вы можете создавать собственные стили, используя тень, внутреннюю тень, внешнее свечение и внутреннее свечение, скос и тиснение, атлас, цвет, градиент и наложение рисунка и обводку. При изменении эффектов слоя вы можете использовать контуры для управления формой примененных эффектов в заданном диапазоне. Вы можете выбрать, сбросить, удалить или изменить предварительный просмотр контуров во всплывающей панели контуров и в настоящем менеджере.
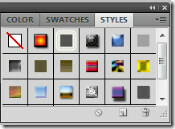
Предустановленные стили можно применять на панели стилей. (Окно> Стили). Предустановленные стили сгруппированы в библиотеки. Щелкните на заданном стиле и примените его к выбранному слою, перетащив его в окно документа. Чтобы применить созданный стиль к другому слою, Alt + перетащите стиль из списка эффектов слоев, чтобы скопировать его в другой слой. Вы можете изменить способ отображения предустановленных стилей, щелкнув треугольник на панели «Стили».
Все созданные и примененные стили слоя можно отобразить или скрыть, щелкнув глаз рядом с эффектами. Вы можете выбрать один эффект или просто включить / отключить все эффекты, примененные к определенному слою. Чтобы удалить эффект слоя, просто перетащите его на значок «Удалить» на панели слоев. Наконец, вы можете преобразовать созданный стиль слоя в слои изображения. Вы можете улучшить результат, применяя фильтры. Но вы больше не можете редактировать стиль слоя на исходном слое и стиль слоя. Выберите «Слой»> «Стиль слоя»> «Создать слои». Модификация может быть сделана для вновь созданных слоев так же, как обычные слои.
Корректировка и заливка слоев
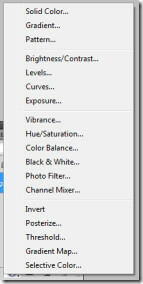 Корректирующие слои в Photoshop применяют настройки цвета и тона к вашим изображениям / слоям без изменения значений пикселей. Вместо настройки уровня, цвета или кривых непосредственно на изображение, вы можете создать корректирующие слои на панели слоев. После создания с индивидуальными настройками он применяется ко всем слоям под ним. Преимущество заключается в том, что вы можете исправить несколько слоев, выполнив одну настройку, а не настраивая каждый слой отдельно. Использование корректирующих слоев обеспечивает пользователям неразрушающее редактирование их изображений с возможностью выборочного редактирования и возможностью применения настроек к нескольким изображениям. С другой стороны, заливка слоев позволяет вам залить слой сплошным цветом, градиентом или узором. Слои заливки не влияют на слои под ними. Корректирующие слои содержат корректирующие данные, а не пиксели, они увеличивают размер файла намного меньше, чем стандартные пиксельные слои. Если вы работаете с файлами большого размера, вы можете уменьшить размер файла, объединив корректирующие слои в пиксельные.
Корректирующие слои в Photoshop применяют настройки цвета и тона к вашим изображениям / слоям без изменения значений пикселей. Вместо настройки уровня, цвета или кривых непосредственно на изображение, вы можете создать корректирующие слои на панели слоев. После создания с индивидуальными настройками он применяется ко всем слоям под ним. Преимущество заключается в том, что вы можете исправить несколько слоев, выполнив одну настройку, а не настраивая каждый слой отдельно. Использование корректирующих слоев обеспечивает пользователям неразрушающее редактирование их изображений с возможностью выборочного редактирования и возможностью применения настроек к нескольким изображениям. С другой стороны, заливка слоев позволяет вам залить слой сплошным цветом, градиентом или узором. Слои заливки не влияют на слои под ними. Корректирующие слои содержат корректирующие данные, а не пиксели, они увеличивают размер файла намного меньше, чем стандартные пиксельные слои. Если вы работаете с файлами большого размера, вы можете уменьшить размер файла, объединив корректирующие слои в пиксельные.
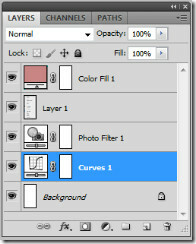 Корректирующие и заливочные слои имеют те же режимы непрозрачности и смешивания, что и обычные слои изображений. Вы всегда можете переставить, удалить, скрыть и дублировать их. Чтобы создать корректирующий слой, щелкните значок корректировки на панели слоев или выберите «Слой»> «Новый корректирующий слой» и выберите параметр. Слой заливки можно создать аналогичным образом, выбрав тип слоя заливки (сплошной цвет, градиент и рисунок). Корректировки можно изменить в любое время, дважды щелкнув значок корректирующего слоя.
Корректирующие и заливочные слои имеют те же режимы непрозрачности и смешивания, что и обычные слои изображений. Вы всегда можете переставить, удалить, скрыть и дублировать их. Чтобы создать корректирующий слой, щелкните значок корректировки на панели слоев или выберите «Слой»> «Новый корректирующий слой» и выберите параметр. Слой заливки можно создать аналогичным образом, выбрав тип слоя заливки (сплошной цвет, градиент и рисунок). Корректировки можно изменить в любое время, дважды щелкнув значок корректирующего слоя.
Как только вы создаете корректирующий или заливочный слой, они автоматически действуют как маски слоев, обозначенные значком маски. Вы можете создавать и корректировать или заполнять слой, используя выделение, контур или цветовую гамму.
В заключение отметим, что слои в Photoshop играют большую роль, независимо от того, новичок вы или профессиональный пользователь. Умение правильно использовать слои может дать вам выдающиеся результаты в ваших проектах, экономя ваше время и безопасность вашей работы.
Поиск
Недавние Посты
EasyBD Lite - это быстрый инструмент авторинга Blu-Ray
EasyBD Lite недавно выпущенный мощный инструмент для создания диско...
Windows 8: включить Flash на любом веб-сайте в современном Internet Explorer 10
Несколько недель назад интернет-сообщество обнаружило, что «совреме...
Конвертер Windows преобразует длину, время, температуру и вес
UNeedIT конвертер является мультимасштабным приложением для преобр...