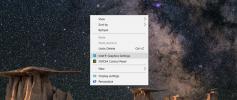Как исправить ошибку «Не удается подключиться к этой сети» в Windows 10
Сети WiFi, как правило, просты в настройке и подключении. В большинстве случаев любая конфигурация, необходимая для настройки сети, будет рассмотрена в административной панели маршрутизатора, а ваш провайдер предоставит необходимую поддержку для ее настройки. Как конечный пользователь, вам нужно только выбрать сеть из устройства, к которому вы хотите подключиться, ввести пароль для него, и вы будете подключены.
Windows 10 Не удается подключиться к этой сети ошибка [исправления]
Если вы пытаетесь подключиться к сети в Windows 10 и продолжаете видеть ошибку «Не удается подключиться к сети», вот несколько вещей, которые вы можете попытаться исправить.
1. Перезагрузите компьютер и маршрутизатор
Если у вас возникают проблемы с подключением к сети, всегда полезно перезагрузить компьютер и маршрутизатор. Один или оба могут помочь решить большинство проблем, которые могут помешать вам подключиться к сети.

2. Проверьте подключение
Возможно, что ваша сеть или, точнее, ваша служба испытывает проблему с подключением. Попробуйте подключиться к сети с другого устройства и посмотреть, сможете ли вы получить доступ к чему-либо онлайн. Если вы можете подключиться к сети с другого устройства, убедитесь, что у вас есть правильный пароль для сети на ПК с Windows 10.
3. Забудьте о сети и добавьте ее снова
Откройте приложение «Настройки» и перейдите в группу настроек «Сеть и Интернет». Выберите вкладку WiFi и нажмите «Управление известными сетями». Найдите сеть, к которой вы пытаетесь подключиться. Выберите его и нажмите кнопку «Забыть».
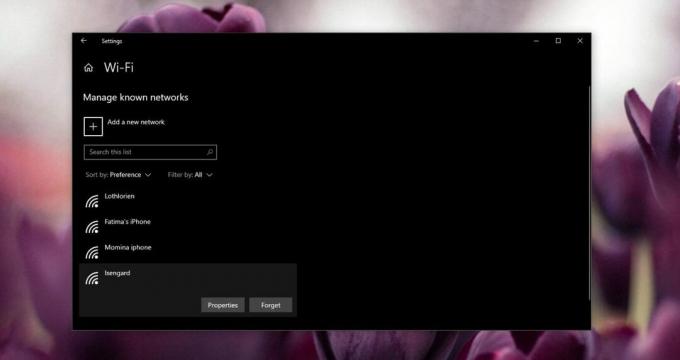
Как только сеть была забыта, щелкните значок сети / WiFi на панели задач, чтобы открыть список доступных сетей. Выберите сеть, к которой хотите подключиться, введите пароль еще раз и нажмите «Подключиться».
4. Сбросить сетевой адаптер
Сетевой адаптер - это аппаратный компонент вашего ПК, который устанавливает соединение с маршрутизатором и позволяет подключаться к сети. Иногда даже перезапуск системы не сбрасывает ее должным образом. В этом случае вы можете сбросить сетевой адаптер вручную.
Откройте приложение «Настройки» и перейдите в группу настроек «Сеть и Интернет». Выберите вкладку «Состояние» и прокрутите вниз до параметра «Сброс сети». Нажмите на это. Нажмите кнопку «Сброс сети» на следующем экране и дождитесь перезагрузки системы.
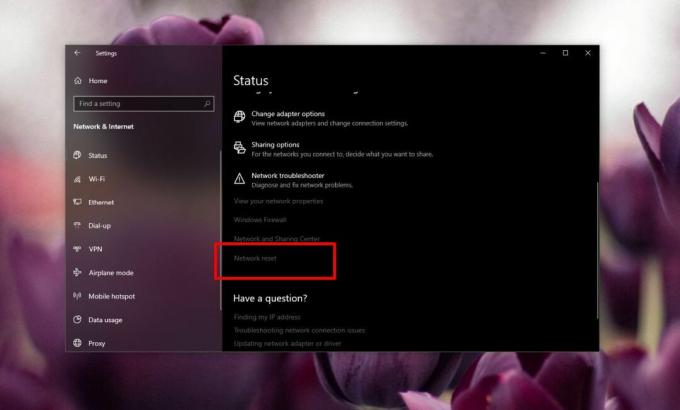
5. Запустите средство устранения неполадок с сетью
В Windows 10 имеется встроенное средство устранения неполадок для различных компонентов, одним из которых является сетевой адаптер. Чтобы запустить средство устранения неполадок, откройте приложение «Настройки» и перейдите в группу «Сеть и Интернет». Перейдите на вкладку «Состояние» и выберите «Устранение неполадок с сетью». Примите все исправления, которые он рекомендует.

6. Обновление драйверов
Обновления сетевых драйверов часто нарушают способность Windows 10 подключаться к сети. Откройте диспетчер устройств и разверните группу сетевых адаптеров. Найдите свой сетевой адаптер и щелкните его правой кнопкой мыши. В контекстном меню выберите параметр обновления драйверов и разрешите ему проверять наличие обновлений. Если какие-либо обновления доступны, установите их. Если обновления недоступны, выберите Свойства. На вкладке Драйвер проверьте, есть ли обновление драйвера, которое вы можете откатить. Новые драйверы могут быть такими же проблематичными, как и старые, устаревшие, поэтому проверьте, можете ли вы вернуться к более старой версии. Старая версия может работать.

7. Отключить IPv6
Это может помочь отключить IPv6. Вообще говоря, это не очень хорошая идея, но если все вышеперечисленные шаги не сработают, это может сработать Чтобы отключить IPv6, откройте проводник и вставьте следующее в адресную строку. Нажмите Enter. Щелкните правой кнопкой мыши сетевой адаптер и выберите «Свойства» в контекстном меню.
Панель управления \ Сеть и Интернет \ Сетевые подключения
На вкладке Сеть найдите и снимите флажок IPv6. Перезагрузите компьютер и попробуйте подключиться к сети.

Возможно, вам также придется отключить IPv6 на вашем маршрутизаторе. Это то, что вам нужно для доступа к панели администратора маршрутизатора, и для разных маршрутизаторов панель различна. Консультируйтесь с его руководством, чтобы видеть, как отключить IPv6 на нем.
Если IPv6 уже был отключен, попробуйте включить его, перезагрузить компьютер и попытаться подключиться к сети.
8. Установить DNS на автоматический
Откройте проводник и вставьте следующее в адресную строку. Нажмите Enter.
Панель управления \ Сеть и Интернет \ Сетевые подключения
Нажмите «Изменить настройки адаптера». Щелкните правой кнопкой мыши свой адаптер беспроводной сети и выберите «Свойства» в контекстном меню. Выберите IPv4 и нажмите «Свойства». В открывшемся окне убедитесь, что параметры DNS установлены для автоматического получения DNS-сервера.

9. Изменить беспроводной режим
Беспроводной режим, используемый маршрутизатором, должен совпадать с режимом, используемым сетевым адаптером на ПК с Windows 10. Откройте проводник и вставьте следующее в адресную строку. Нажмите Enter.
Панель управления \ Сеть и Интернет \ Сетевые подключения
Щелкните правой кнопкой мыши сетевой адаптер и выберите «Свойства» в контекстном меню. Нажмите кнопку Настроить. В открывшемся окне перейдите на вкладку «Дополнительно» и откройте раскрывающийся список «Значение». Вы увидите кучу разных значений в выпадающем списке. Выберите тот, который использует ваш маршрутизатор.

10. Обновить IP-адрес
Откройте командную строку с правами администратора и выполните следующую команду.
ipconfig / release
Затем выполните следующую команду.
ipconfig / renew
Перезагрузите маршрутизатор и компьютер, а затем повторите попытку подключения к сети.
11. Проверьте ошибки обновления Windows
Обновления Windows имеют тенденцию ломать вещи. Фактически, недавнее обновление Windows 10 действительно нарушило беспроводную связь. Проверьте последние обновления, которые были установлены, а затем выполните поиск, если они вызывают проблемы. Вы можете найти конкретное исправление для обновления, которое вызывает проблемы. Возможно, вам даже придется установить новое обновление, чтобы устранить ущерб, нанесенный оригиналом.
Вывод
У вас что-нибудь из вышеперечисленного сработало? Дайте нам знать в комментариях ниже, какой.
Поиск
Недавние Посты
Создавайте события, планируйте задачи и меняйте обои
Календарь Windows по умолчанию, расположенный в системном трее, оче...
Как изменить контраст и насыщенность для дисплея вашего ноутбука
Автономные дисплеи, также известные как мониторы, имеют свои собств...
DUninstaller: пакетный, автоматический и удаленный деинсталлятор приложений для Windows
Если вы когда-либо использовали функцию «Установка и удаление прогр...