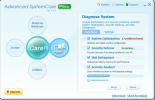Как переключать аудиоустройства с помощью сочетания клавиш в Windows 10
Маленький значок динамика на панели задач в Windows 10 позволяет получить доступ к объемный миксер, измените аудиоустройство на другое, которое подключено, и получите доступ к настройкам звука. Это хорошая, полезная кнопка, но она предназначена для управления вашими аудиоустройствами, и удобство - это еще одна мысль. Audio Switcher это приложение, которое позволяет назначать сочетания клавиш для аудиоустройств, и вы можете использовать их для переключения аудиоустройств без необходимости проходить через меню значка динамика.
Переключить аудиоустройства
Сначала необходимо подключить устройства, между которыми вы будете переключаться. Если это Устройство Bluetooth, вам нужно соединить его и подключить.
Скачать и запустите Audio Switcher. Убедитесь, что все ваши устройства отображаются на вкладках «Воспроизведение» и «Запись». Перейдите на вкладку горячих клавиш.
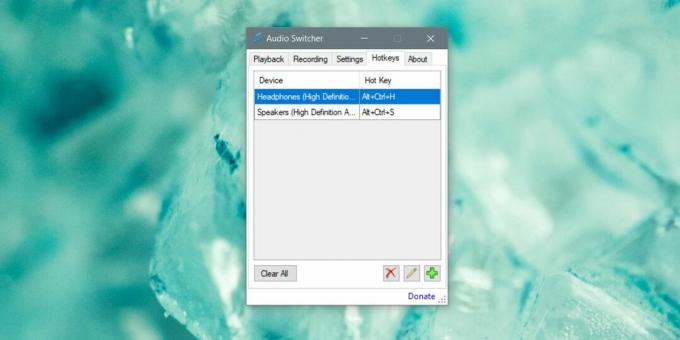
Нажмите кнопку «плюс» в правом нижнем углу вкладки «Горячие клавиши». В окне Add Hot Key откройте выпадающий список Device и выберите
аудио-устройство Вы хотите установить сочетание клавиш для. Если он не отображается, проверьте настройки звука Windows, чтобы увидеть, есть ли он там. Если его нет в списке, это означает, что устройство не подключено.Выбрав устройство, щелкните внутри поля «Горячая клавиша» и введите сочетание клавиш, которое хотите назначить.
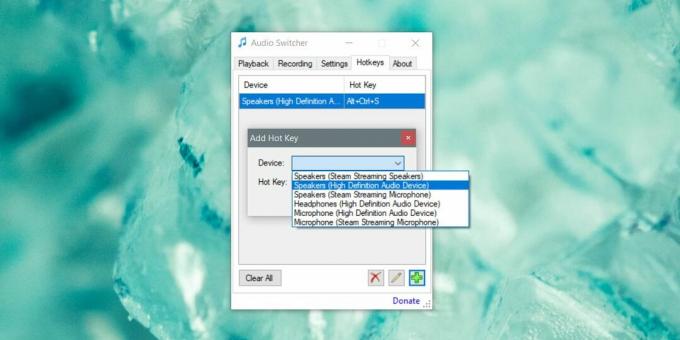
Сверните приложение в системный трей. Он должен быть запущен, чтобы сочетания клавиш работали. Запишите ярлык для каждого устройства, которое у вас есть. Ярлык может переключаться только на устройство. Вы не можете использовать его для переключения между устройствами и возврата к предыдущему.
Ярлык позволяет переключать аудиоустройства на лету, хотя будут некоторые исключения. Например, некоторые приложения необходимо перезапустить, прежде чем они смогут переключиться на новое аудиоустройство. Это или они имеют встроенную настройку для самостоятельного переключения аудиоустройств, так что изменение могло произойти на уровне ОС, но приложение может его не заметить. Примером некоторых приложений, которые могут работать подобным образом, являются Skype, версия для настольного компьютера или Audacity.
Audio Switcher больше ничего не делает, но вы можете перейти на вкладку «Настройки» и запустить ее при загрузке системы. Он также имеет собственные вкладки «Воспроизведение» и «Запись», которые идеально имитируют настройки звука системы Windows 10. Вы также можете использовать его, чтобы открыть настройки звука системы. Приложение легкое, и если вы используете несколько аудиоустройств, вы, вероятно, добавите это в свой обязательный список.
Поиск
Недавние Посты
Скачать Advanced System Care бесплатно
В AddictiveTips мы рассмотрели некоторые бесплатные средства очистк...
Как исправить режим планшета, недоступный в Windows 10
Режим планшета - это функция в Windows 10 то есть, как следует из н...
Изысканный просмотрщик изображений с социальным обменом и закладками в один клик
Зрители фотографий стоят на самом верху наших любимых приложений дл...