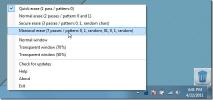Привязать кнопку заметки Центра действий к разделу в OneNote [Windows 10]
Центр действий в Windows 10 имеет кнопки быстрого доступа, которые позволяют переключать WiFi, режим полета и создавать новую заметку. Кнопка «Примечание» связана с приложением OneNote UWP. Если вы нажмете эту кнопку, откроется OneNote, готовый для ввода новой заметки. Единственное, на самом деле есть два приложения OneNote. Приложение OneNote UWP поставляется в комплекте с Windows 10, тогда как, если у вас установлен Office Suite, поставляется второе приложение OneNote. Это второе приложение OneNote является настольным приложением. Если вы предпочитаете использовать приложение OneNote для рабочего стола, вы можете привязать кнопку «Примечание» в Центре поддержки, чтобы открыть раздел в OneNote. Вот как.
Разделы в приложении OneNote для настольных компьютеров похожи на главы в книге. Вы можете добавить в OneNote столько записных книжек, сколько захотите, и можете добавить в записную книжку столько разделов. Каждый раздел имеет свое имя. Кнопку «Примечание» в Центре действий можно настроить, чтобы всегда открывать определенный раздел в приложении OneNote.
Сначала откройте приложение OneNote для настольных ПК и выберите, в каком разделе вы хотите открыть кнопку. Щелкните правой кнопкой мыши вкладку раздела и выберите «Копировать ссылку в раздел».

Вставьте ссылку, скопированную в буфер обмена, в Блокнот, чтобы не потерять ее. Вот как это выглядит;
OneNote: /// C: \ Users \% Фатима 20Wahab \ Documents \ OneNote% 20Notebooks \ My% 20Notebook \ My% 20для% 20Notes.one # раздел-ID = {187BAFC6-D67F-4D78-B225-F3360BA731E0} и конец

Откройте реестр Windows. Введите Regedit в строке поиска и откройте реестр с правами администратора. Перейдите в следующее место;
HKLM \ Software \ Microsoft \ Windows \ CurrentVersion \ ActionCenter \ Quick Actions \ All \ SystemSettings_Launcher_Quicknote
Дважды щелкните ключ Uri и вставьте ссылку, скопированную из OneNote, в поле значения ключа.

Затем откройте Центр поддержки в Windows 10 и нажмите кнопку «Примечание». Вас могут попросить выбрать приложение заметок по умолчанию. Если это так, выберите приложение OneNote для ПК. Каждый раз, когда вы нажимаете кнопку «Примечание» в Центре действий, он всегда открывает раздел, к которому вы его привязали.
Чтобы отменить это изменение и привязать кнопку «Примечание» к приложению OneNote UWP, откройте приложение «Настройки». Перейдите в «Система»> «Приложения по умолчанию» и нажмите «Установить значения по умолчанию для приложения» в самом низу. Найдите приложение OneNote UWP в открывшемся окне «Панель управления», выберите его и нажмите «Установить эту программу по умолчанию».
Вы можете отредактировать раздел реестра и привязать кнопку «Примечание» в Центре поддержки к другому разделу в приложении OneNote. Если вы не возражаете против стороннего приложения, есть также способ создать новую заметку из Центра действий.
Поиск
Недавние Посты
Быстро запускайте свои приложения / программы с помощью LaunchBar Commander
Если у вас есть куча полезных приложений и программ, которые вы час...
Удалить файлы и папки навсегда с помощью бесплатной очистки файлов
Утилиты для уничтожения файлов используются для исключения возможно...
Как исправить «Нет подключения к интернету» в мобильной точке доступа Windows 10
Одна из моих любимых функций Windows 10 - это Мобильная точка досту...