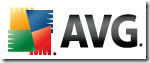Как удалить фоновый рисунок в фотошопе [Учебник]
Удаление фона из любого изображения может быть трудным и длительным, но цель может иметь бесконечные возможности. В этом уроке Photoshop мы узнаем, как это можно сделать, используя инструмент лассо. Существуют различные варианты в зависимости от характера изображения.
Начнем с того, что избавимся от естественного фона за капюшоном и колючей проволоки.

Теперь, прежде чем мы перейдем к какому-либо из шагов, просто продублируйте фоновый слой. При этом у нас будет резервная копия нашего оригинала на случай, если что-то пойдет не так. Вам также придется убрать видимость фонового слоя, сняв отметку с глаза.
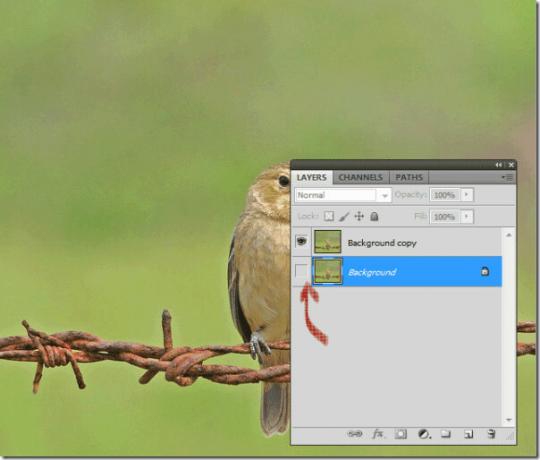
Идя дальше, мы можем выбрать инструмент лассо. Инструмент Лассо предназначен для выделения объектов со сложными краями на контрастных цветах. Выбрав инструмент лассо, мы выберем область, которую мы хотим сохранить (птица и колючая проволока).


Теперь, после выбора необходимой области, нажмите инструмент перемещения. Вы заметите, что теперь вы можете перемещать выбранную область, а фон остается пустым. Скопируйте выделенную область (Ctrl + C) и вставьте ее в любое место рабочей области (Ctrl + V). Новый слой появится на вашей панели слоев. Вы можете удалить скопированный фоновый слой или снять флажок с глаз, чтобы удалить видимость.

Переходя к последним штрихам, мы будем использовать инструмент «Волшебная палочка» для удаления ненужных областей. Выберите инструмент, затем нажмите на всю зеленую ненужную область и нажмите «Удалить».
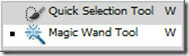

Наконец, создайте новый слой, просто чтобы добавить фон по вашему выбору. Мы добавим градиент к вновь созданному слою серого и белого. Хотя мы успешно удалили фон из птицы и колючей проволоки.


Поскольку у нас была обрезанная тема на новом слое, мы можем сделать несколько трюков с нашим фоном.

Наконец-то результат выглядит круто! Дайте нам знать, какой другой совет Photoshop вы хотели бы видеть!
Поиск
Недавние Посты
Сканирование коротких URL-адресов с помощью AVG Link Scanner
Короткие URL-адреса, без сомнения, очень полезны, но самым большим ...
Улучшите ключ захвата экрана печати Windows 7
IA PrintScreen это небольшая утилита, которая находится в системном...
Приложение Snap в Windows с 9 позициями экрана
Работа с несколькими программами и их эффективная организация требу...