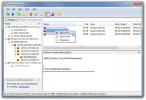Как выбрать несколько плиток на начальном экране обновления Windows 8.1 1
Плиточная операционная система Microsoft получила второе крупное обновление на прошлой неделе, когда технический титан выпустил новый Windows 8.1 Обновление 1 публике. Для тех, кто пропустил наше освещение, обновление 1 принесло несколько новых функций, таких как возможность закрепления приложений Магазина Windows на панели задач, уведомления об установке приложений, строки заголовка и другие. Еще одним изменением является введение нового контекстного меню на начальном экране. Это контекстное меню содержит параметры для закрепления и открепления, изменения размера и удаления приложений и других элементов, которые ранее были доступны из панели приложений. Помимо этого Microsoft также изменила способ выбора нескольких плиток на начальном экране. В этом руководстве мы покажем вам, как выбрать несколько плиток с помощью двух разных методов в обновлении 1.
Сначала немного о панели приложений
Когда мы рассмотрели Windows 8.1 Update 1, мы показали, как все изменилось в современной среде пользовательского интерфейса. Помимо новых параметров Power и Search, на начальном экране также используется контекстное меню в стиле adesktop, которое позволяет пользователи получают доступ к таким параметрам, как закрепление и открепление листов на начальном экране или панели задач, удаление приложений или изменение их размера. и т.п. До обновления 1 все эти параметры были доступны в панели приложений внизу. Имея это в виду, Microsoft не полностью удалила его, и вы все равно можете получить к нему доступ, если хотите. Вот как.
Находясь на начальном экране, панель приложения можно просто включить, нажав клавишу «Пробел» на клавиатуре. Это тот же метод, который пользователи могут использовать для вызова панели приложений Windows 8 или 8.1. Сделав это, Вы можете легко получить доступ ко всем параметрам, которые присутствуют в контекстном меню, прямо из нижней части вашего экран.

Метод 1 из 3: выбрать несколько плиток
Первый способ выбора нескольких плиток очень прост. Как только у вас будет активирована панель приложений, вы можете просто щелкнуть правой кнопкой мыши на желаемой плитке, чтобы начать множественный выбор. Выбранная плитка помечается, что означает, что она была добавлена в ваш выбор. Затем вы можете выполнять другие действия с выбранными плитками из самой панели приложений.

Метод 2 из 3: выбрать несколько плиток
На самом деле есть еще один способ вызвать выбор нескольких плиток без предварительного вызова панели приложения.
До обновления 1 пользователи могли щелкнуть правой кнопкой мыши плитку и затем щелкнуть левой кнопкой мыши другие плитки, чтобы начать множественный выбор. Но после обновления 1 щелчок правой кнопкой мыши на плитке вызывает контекстное меню (прочитайте наше руководство по функциям Windows 8.1 Update 1 для более подробной информации).
Тем не менее, самый простой способ выбрать несколько плиток - это нажать и удерживать клавишу «CTRL», а затем щелкнуть левой кнопкой мыши по нужным плиткам. Это тот же метод, который вы используете для выбора нескольких элементов в режиме рабочего стола.
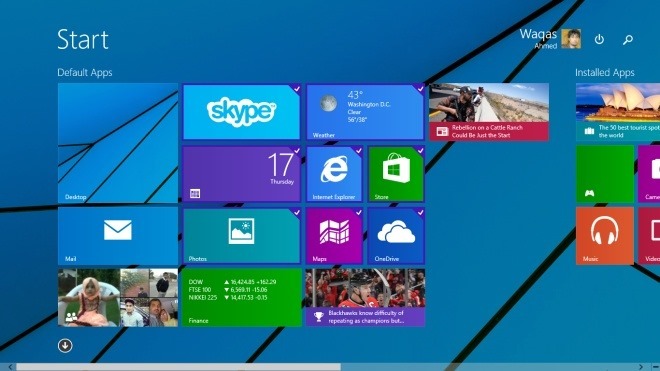
После выбора плиток с помощью клавиши CTRL вы можете перемещать плитки вокруг или щелкать правой кнопкой мыши плитку из выделенного элемента, чтобы получить доступ к параметрам контекстного меню.
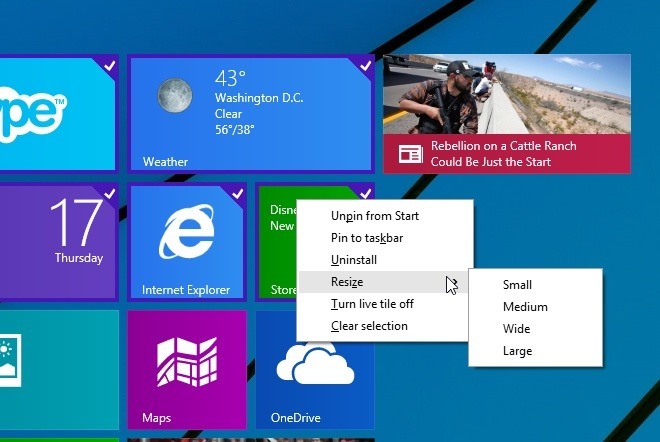
[через: AskVG]
Поиск
Недавние Посты
Как изменить папку со скриншотами Steam в Windows 10
Игры и геймплей теперь транслируются в прямом эфире. Есть платформы...
Восстановить все типы удаленных файлов с помощью Pandora Recovery
Всякий раз, когда вы удаляете файл с запоминающего устройства, толь...
7-PDF конвертер веб-сайтов - это бесплатный расширенный конвертер HTML в PDF для рабочего стола
Хотите преобразовать веб-сайт или веб-страницу в формат PDF? Скорее...